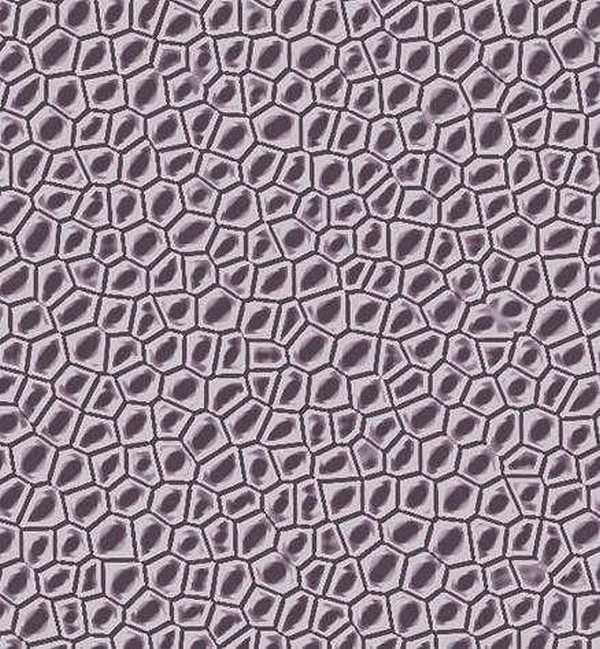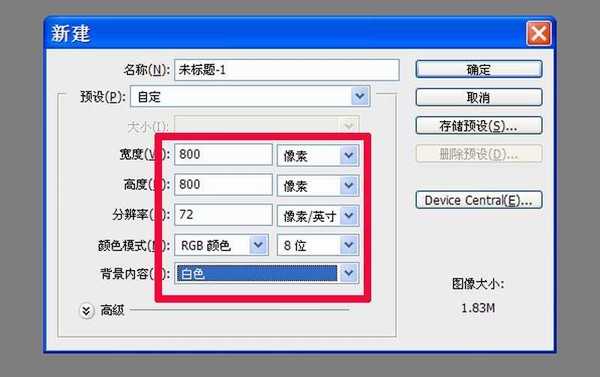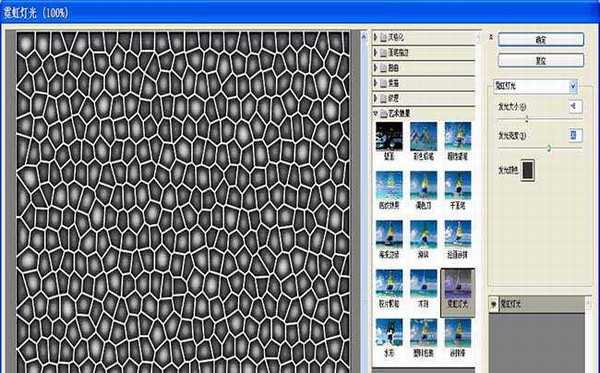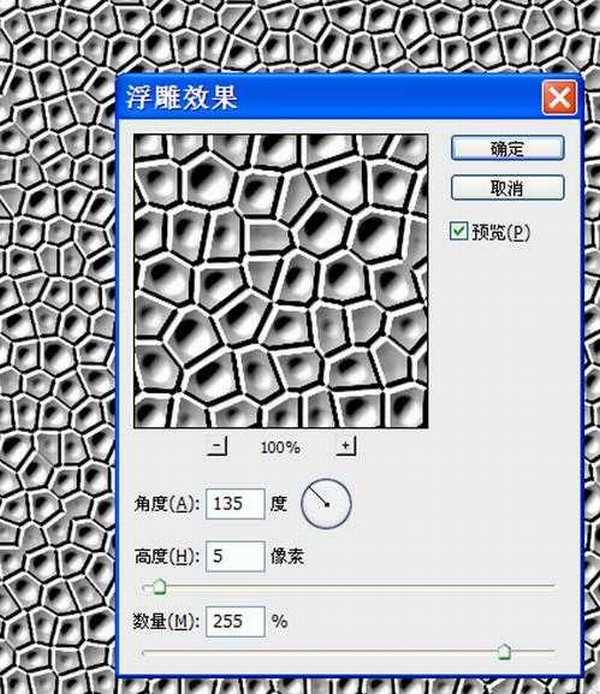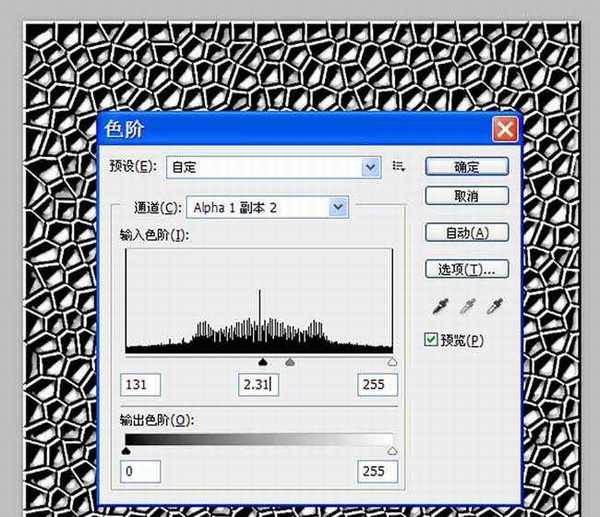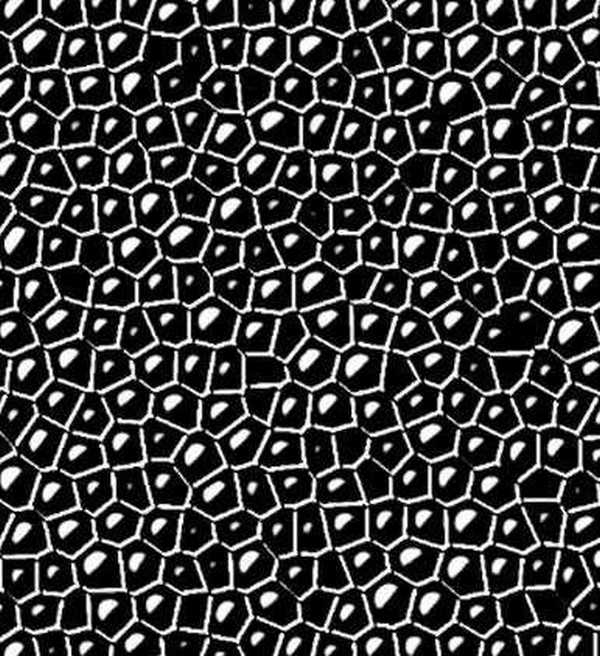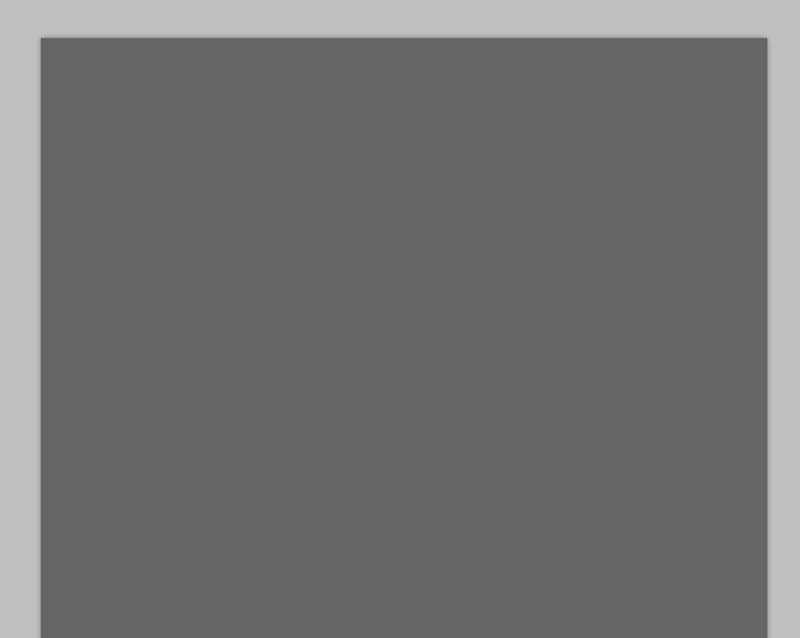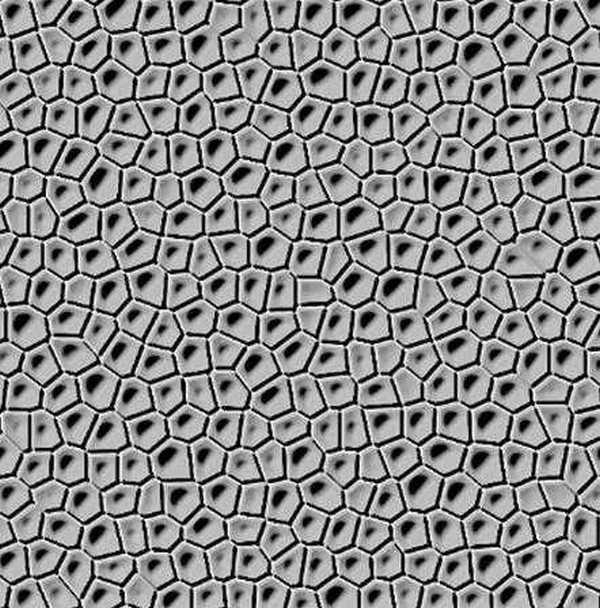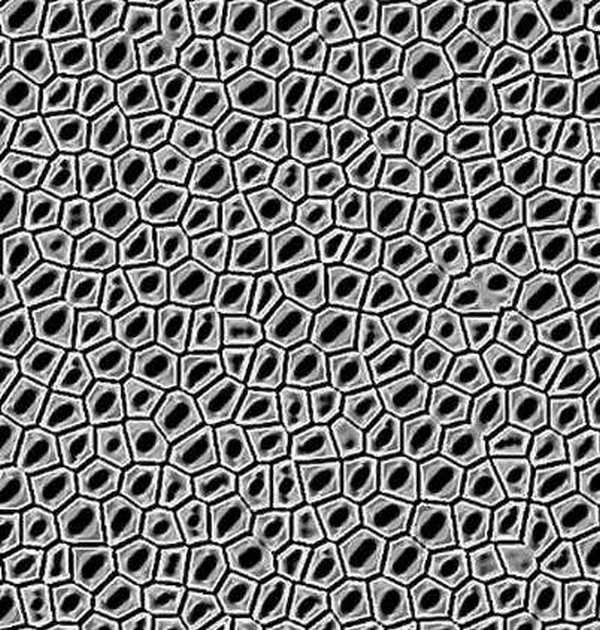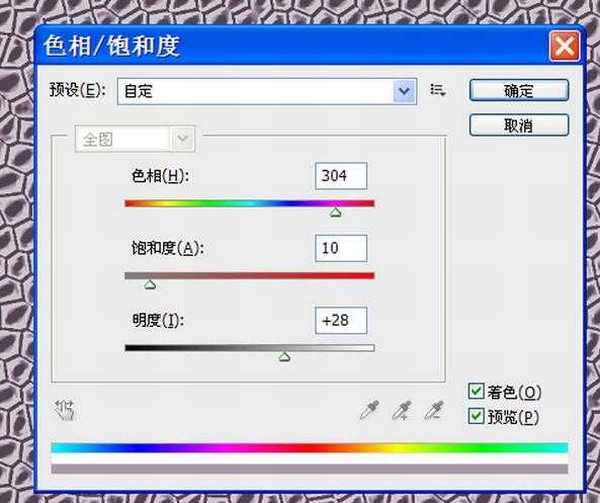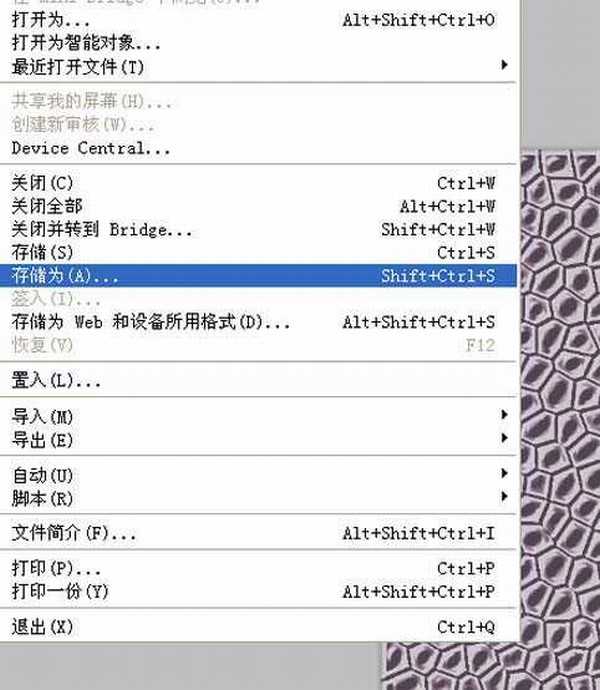ps怎么设计水晶纹理效果的背景?
(编辑:jimmy 日期: 2025/1/22 浏览:2)
利用平时制作水晶纹理效果,其制作步骤比较复杂,主要是在通道里进行操作,现在就把操作步骤和截图分享出来,供大家参考使用。
- 软件名称:
- Photoshop CS5 绿色版官方中文正式原版
- 软件大小:
- 104.06MB
- 更新时间:
- 2014-06-01立即下载
1、首先启动Photoshop cs5,执行文件新建命令,新建一个背景颜色为白色,分辨率为72,大小为800*800的文档。
2、按ctrl+delete组合键填充黑色,切换到通道面板,新建通道alpha1,执行滤镜-纹理-染色玻璃命令,在弹出的对话框中设置单元格大小为15,边框粗细为4,光照为0点击确定按钮。
3、复制通道alpha1得到alpha1副本,执行滤镜-艺术效果-霓虹灯光命令,在弹出的对话框中设置发光大小为-8,发光亮度为30,点击确定按钮。
4、复制通道alpha1副本1得到alpha1副本2,执行滤镜-风格化-浮雕效果命令,在弹出的对话框中设置角度为135,高度为5,数量为255点击确定按钮。
5、复制通道alpha1副本2得到alpha1副本3,执行ctrl+i组合键进行反向,切换到通道alpha1副本2,执行图像-调整-色阶命令,在弹出的对话框中设置参数,点击确定按钮。
6、同样方法对alpha1副本3执行色阶命令,在弹出的对话框中设置参数为200,1.30,255,点击确定按钮。
7、选择rgb通道并返回图层面板,设置前景色为#666666,按alt+delete组合键填充前景色。
8、切换到通道面板,载入通道alpha1副本2,接着按住ctrl+alt点击alpha1并返回图层面板,填充浅灰色。
9、载入通道alpha1副本3,执行选择-修改-收缩命令,在弹出的对话框中设置3像素,点击确定按钮。
10、返回图层面板填充白色,接着载入alpha1副本3,执行选择-修改-收缩命令,设置参数为3像素,返回图层面板,填充白色。
11、执行图像-调整-色相饱和度命令,在弹出的对话框中勾选着色,设置参数为304,10,28.点击确定按钮。
12、执行文件-存储为命令,在弹出的对话框中设置类型为psd,输入名称,保存在一个合适的位置上即可。
相关推荐:
PS怎么将图片纹理化?
ps怎么制作龟裂纹纹理效果的图片?
PS怎么制作斜线背景? ps制作斜线纹理背景的教程