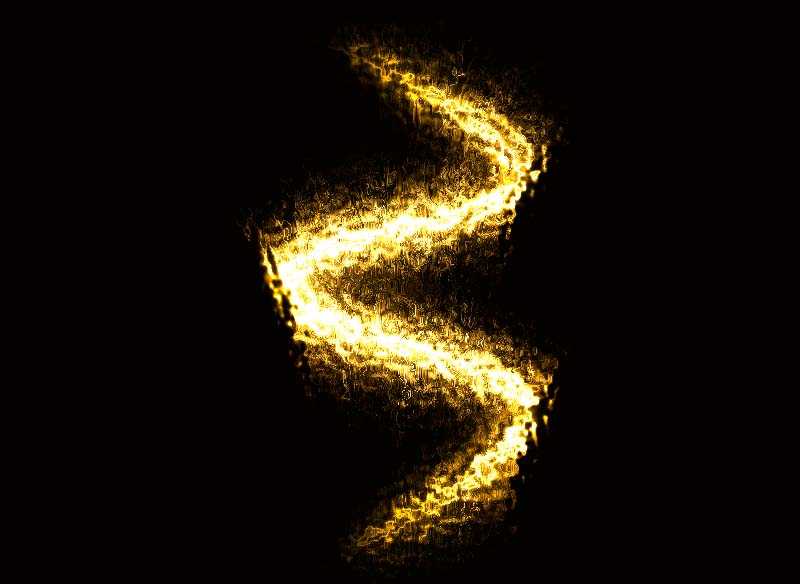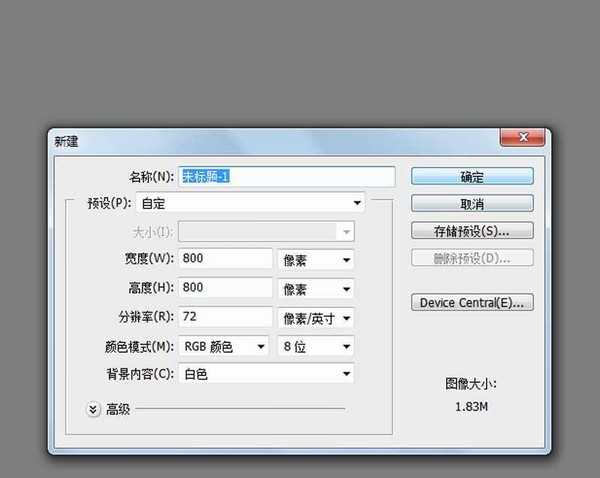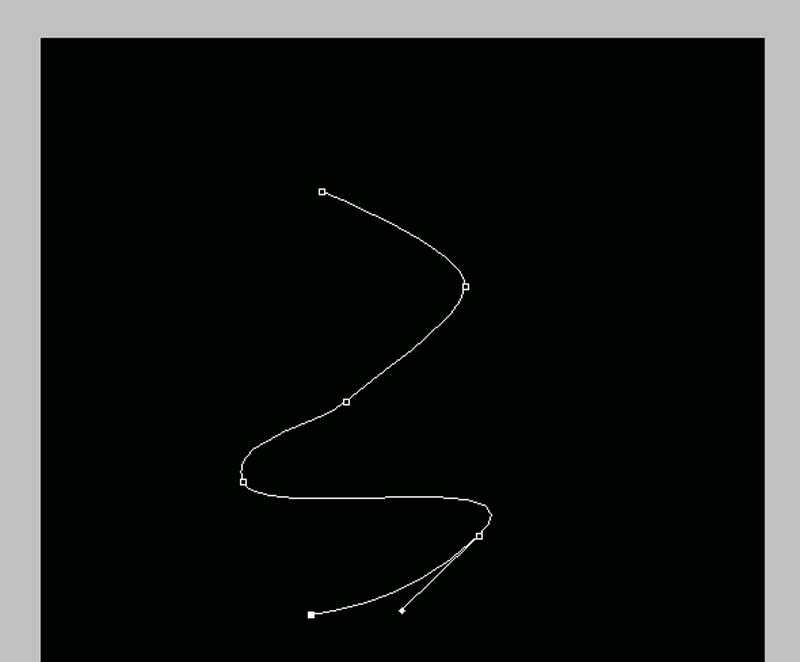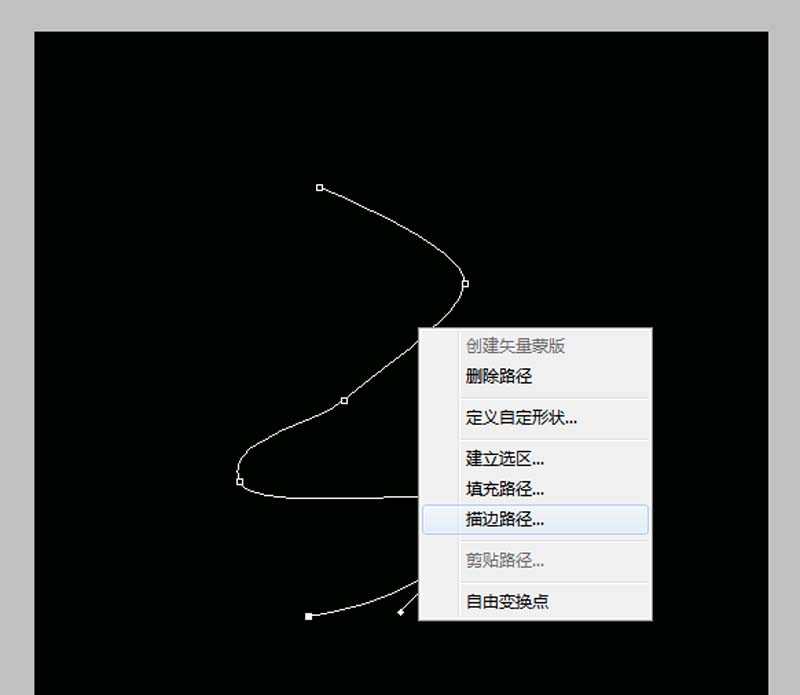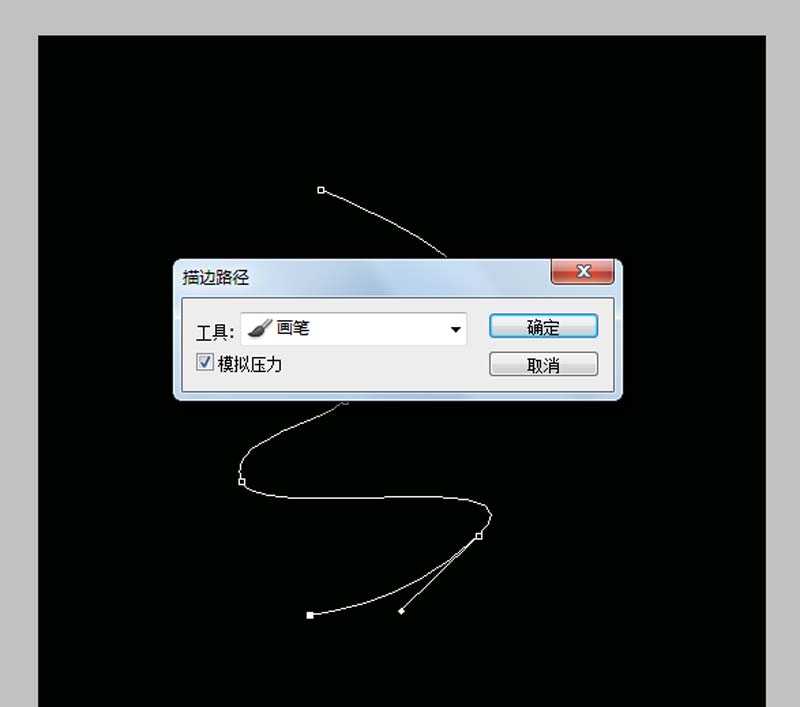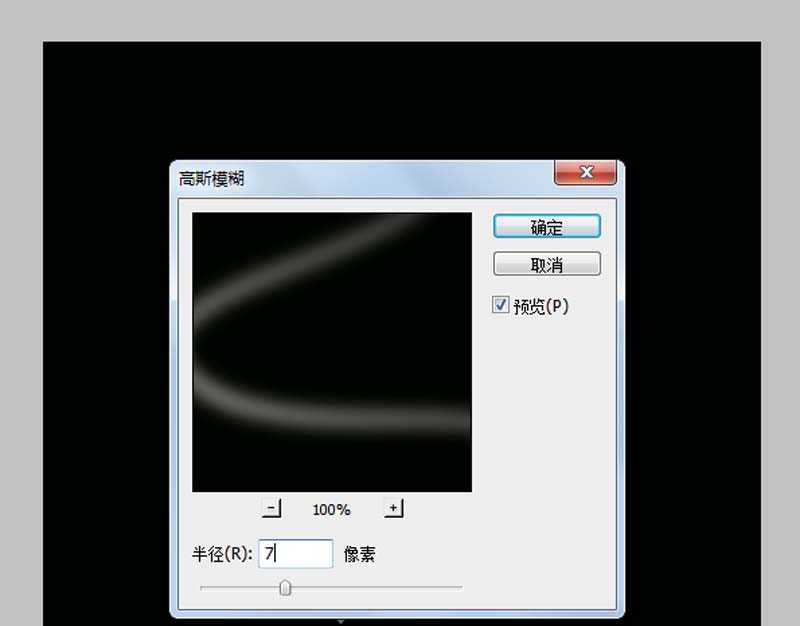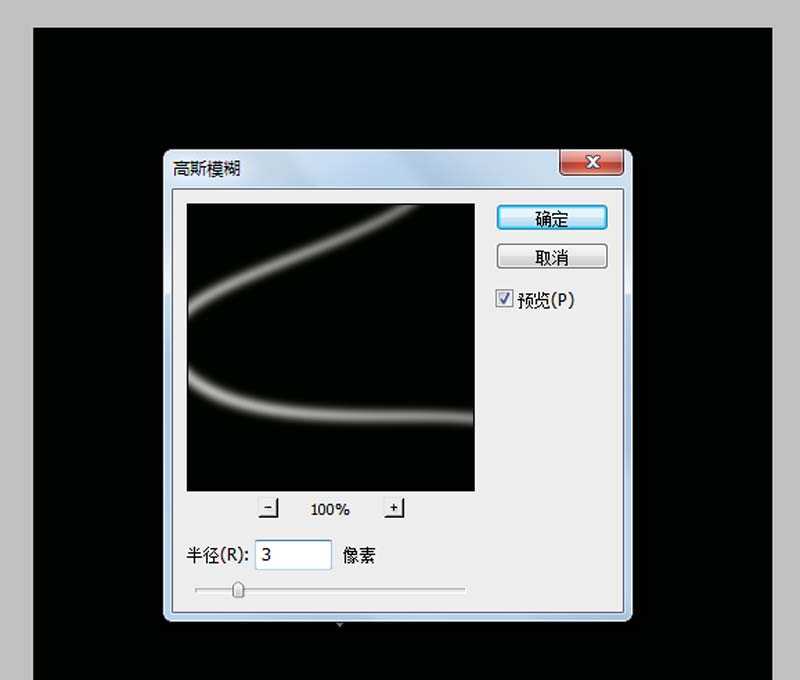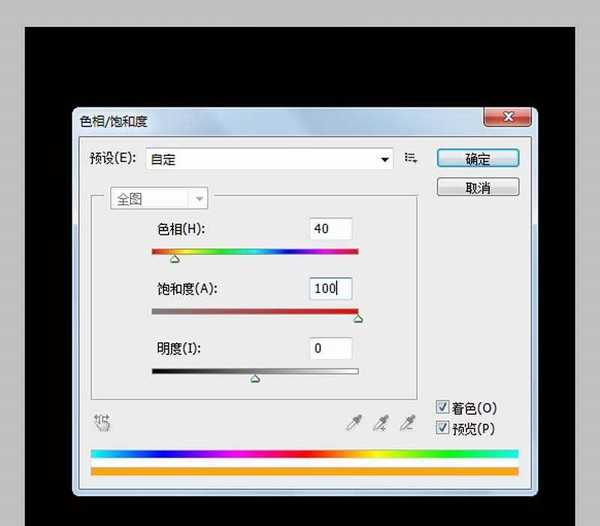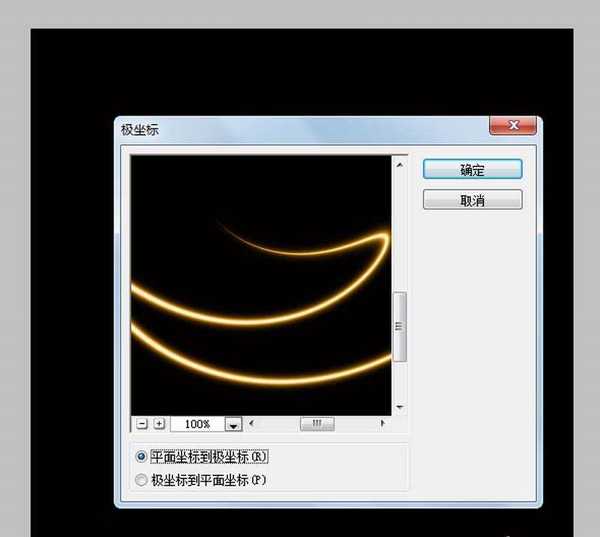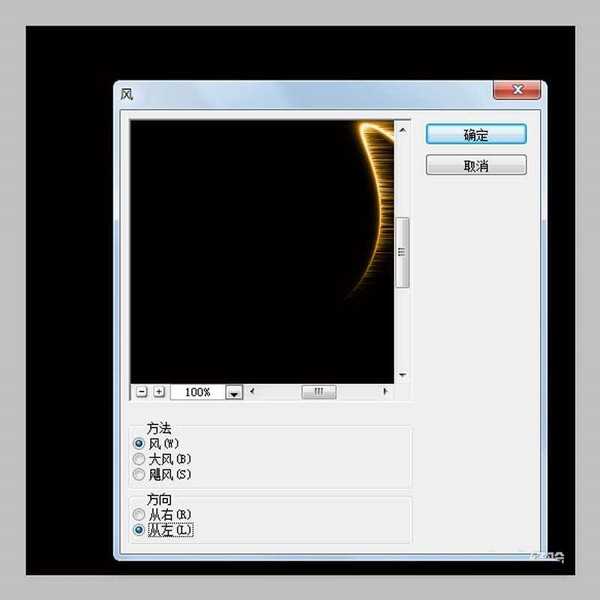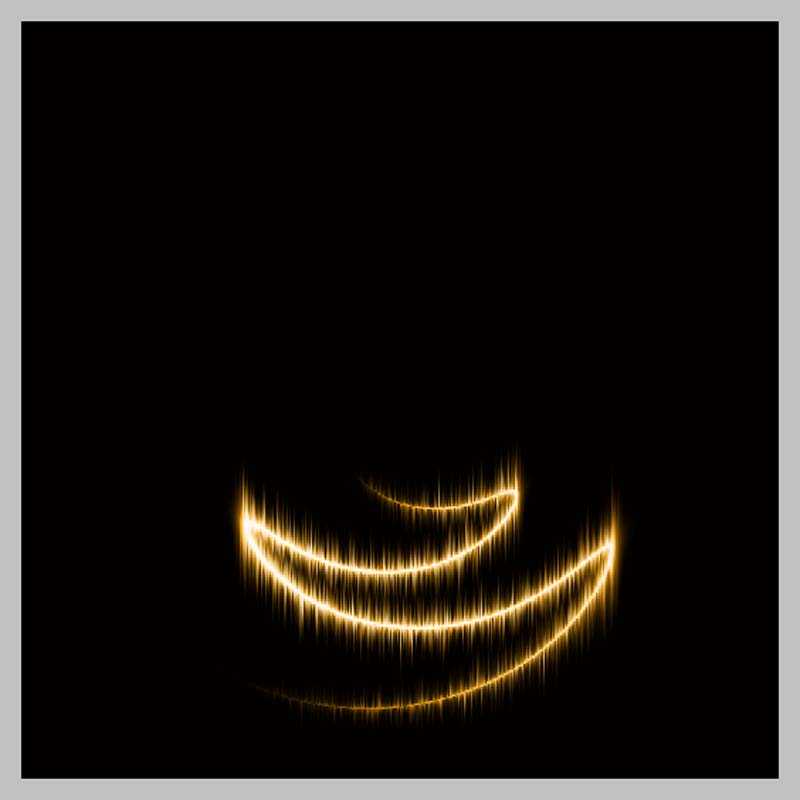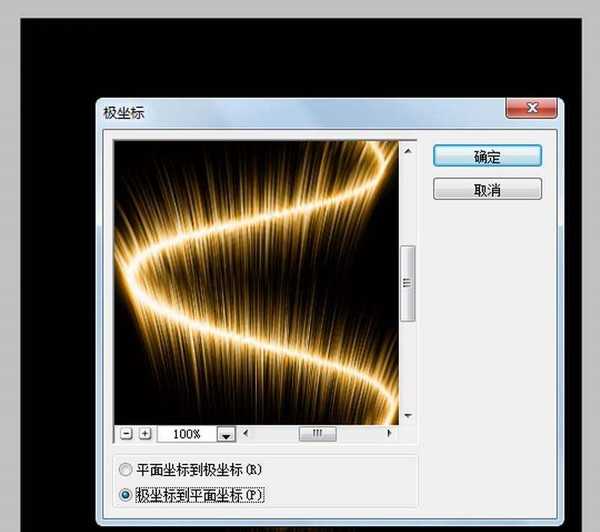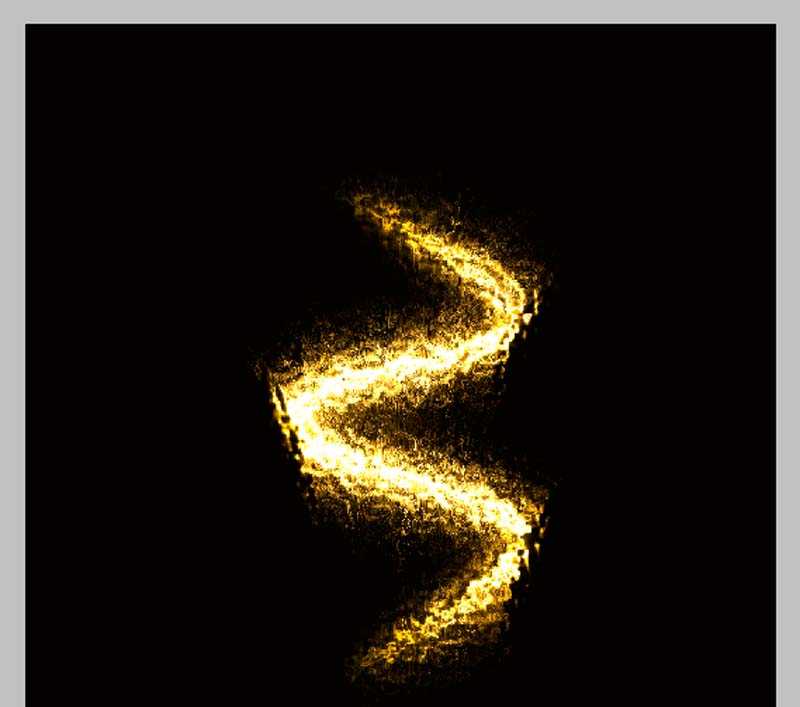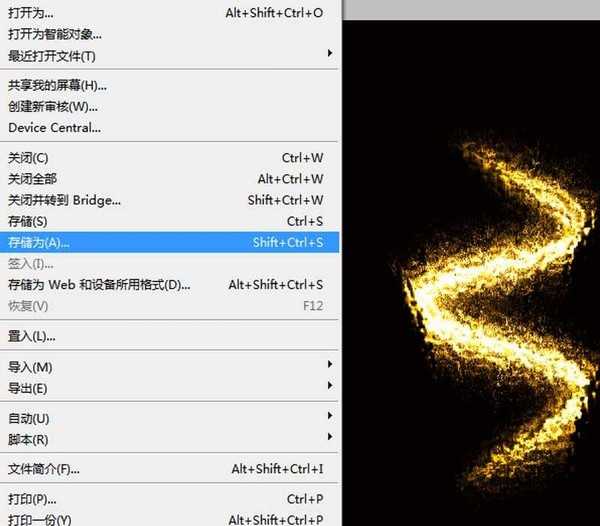ps怎么制作燃烧效果的图形?
(编辑:jimmy 日期: 2025/1/22 浏览:2)
利用ps制作燃烧效果,步骤比较复杂,主要使用 了滤镜功能以及钢笔工具,现在就把制作的过程和截图分享给大家,希望大家能够喜欢。本经验仅供参考使用。
- 软件名称:
- Adobe Photoshop 8.0 中文完整绿色版
- 软件大小:
- 150.1MB
- 更新时间:
- 2015-11-04立即下载
1、启动Photoshop cs5,执行文件-新建命令,新建一个大小为800*800,背景颜色为白色,分辨率为72的文档。
2、执行ctrl+alt填充黑色,选择工具箱里钢笔工具,在画布上绘制出一个s形的形状。
3、选择工具箱里的画笔工具,设置大小为9像素,前景色为白色,新建图层1,选择钢笔工具,在画布上右键单击,从下拉菜单中选择描边路径。
4、在弹出的对话框中选择画笔,勾选模拟压力选项,然后点击确定按钮。
5、执行ctrl+j组合键复制两次得到图层1副本1、副本2,选择图层1,执行滤镜-模糊-高斯模糊命令,设置半径为7像素点击确定。
6、选择图层1副本1,执行滤镜-模糊-高斯模糊命令,在弹出对话框中设置半径为3像素,点击确定按钮。
7、执行ctrl+shift+e组合键合并图层,执行图像-调整-色相饱和度命令,设置参数色相为40,饱和度为100,勾选着色点击确定按钮。
8、执行滤镜-扭曲-极坐标命令,在弹出的对话框中选择平面坐标到极坐标,点击确定按钮。
9、执行图像-图像旋转-逆时针90度命令,执行滤镜-风格化-风命令,设置方法为风,方向从左,点击确定。
10、再执行一次风命令,方向选择从右,执行图像-图像旋转-顺时针90度命令,查看效果。
11、执行滤镜-扭曲-极坐标命令,在弹出的对话框中设置极坐标到平面坐标命令,点击确定。
12、执行滤镜-扭曲-海洋波纹命令,在弹出的对话框中设置大小为10像素,点击确定按钮。
13、新建图层1,填充白色,修改图层1的混合模式为叠加,这样火焰效果制作完成了。
14、执行文件-存储为命令,在弹出的对话框中输入名称,保存在桌面上即可。
相关推荐:
ps怎么制作爆炸光圈的特效?
ps中怎么设计一个彩色海浪效果的图形?
ps怎么制作一个绚丽的国庆礼花烟花效果?