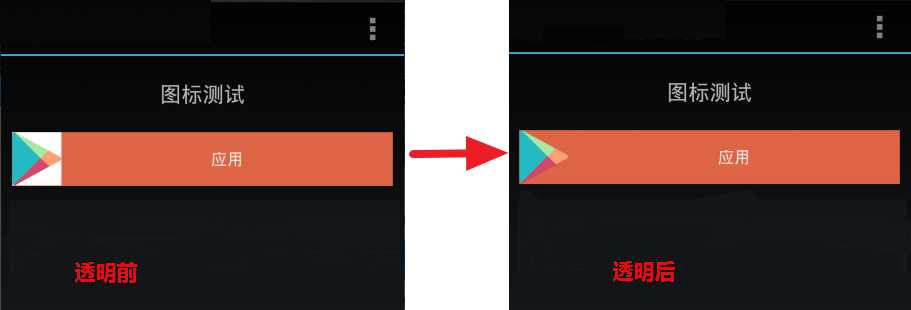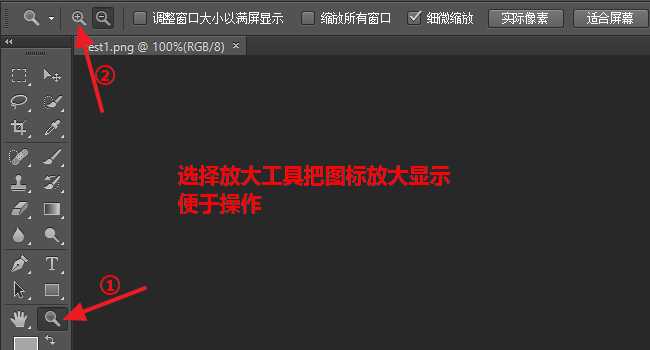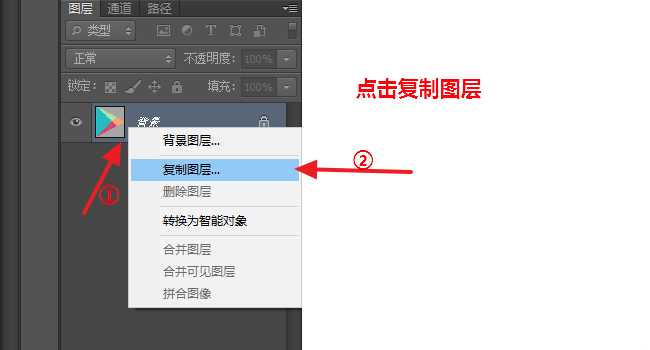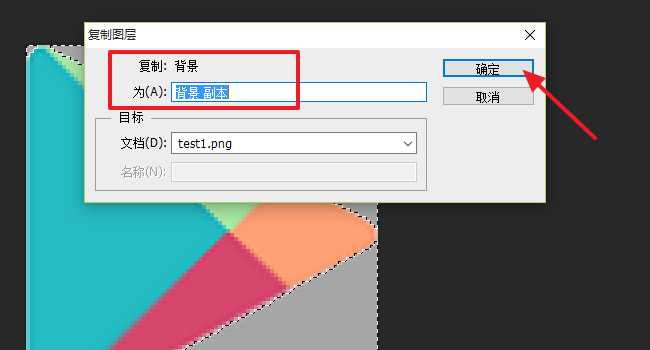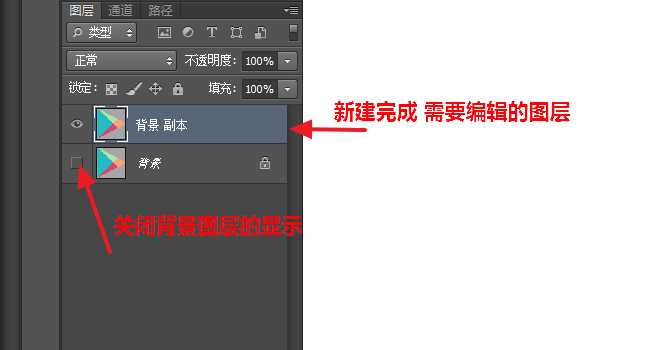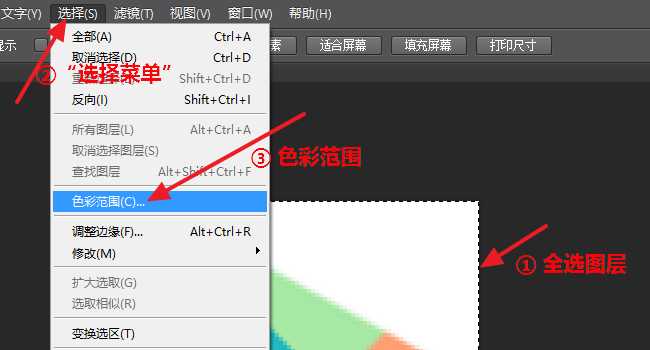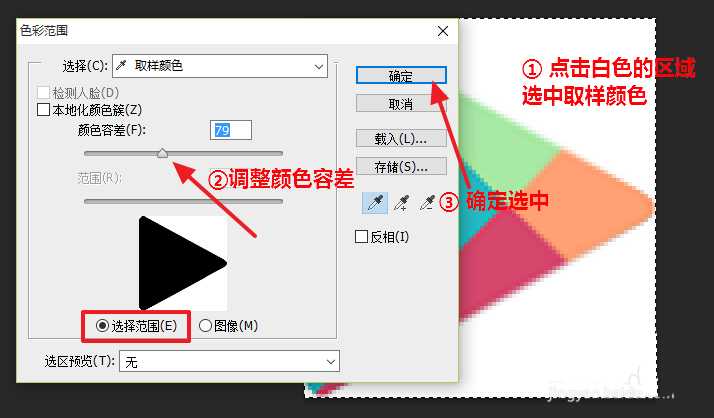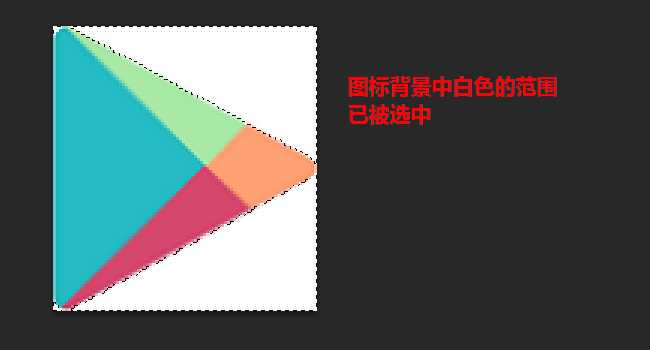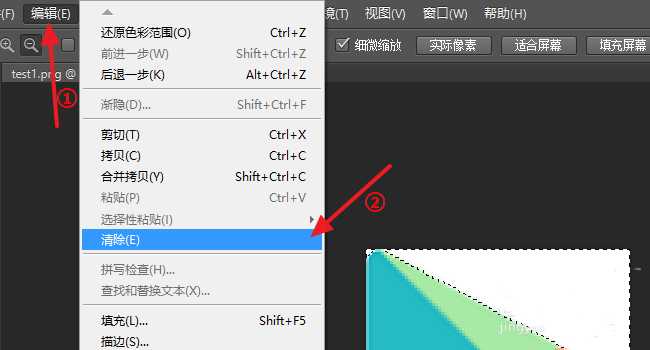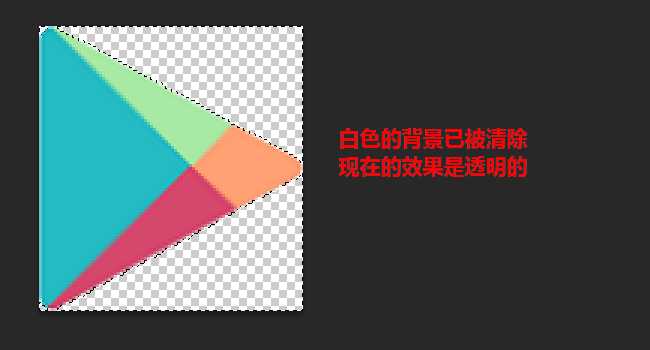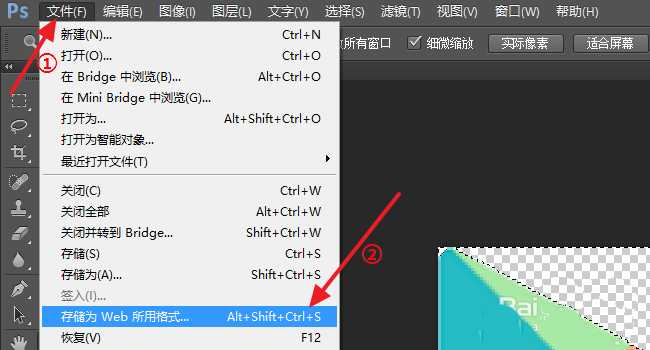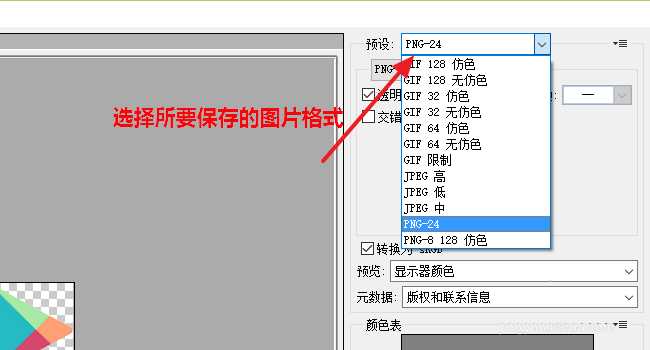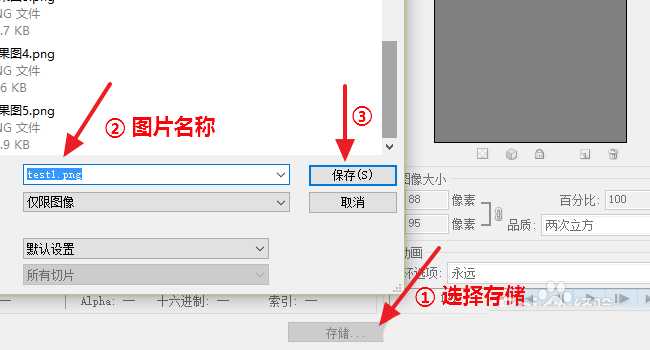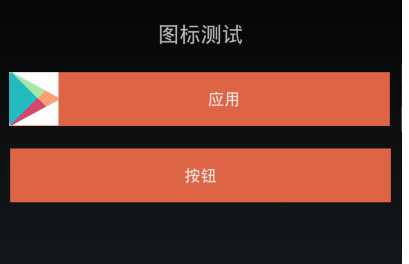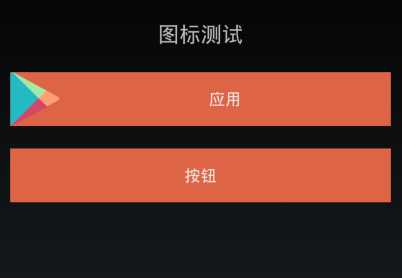ps怎么将图标背景透明化?
(编辑:jimmy 日期: 2025/1/22 浏览:2)
我们在日常的工作或者学习中,需要使用背景透明的图标,这样的图标能够更好地嵌入到页面或者代码中。很多我们从网上下载下来的图标,背景虽然看上去是白色透明的,但真正嵌入到窗口或者页面上之后,才发现背景不是透明的,而是白色的,和周围的内容不协调,这时我们就可以用Photoshop把图片的背景进行透明化处理,去除白色的底色。
- 软件名称:
- Adobe photoshop 6.0 汉化中文免费版
- 软件大小:
- 107MB
- 更新时间:
- 2013-04-19立即下载
一、透明化前的准备
1、打开需要透明化背景的图标。启动Photoshop后,点击右上角的文件,在下拉菜单中选择打开...然后找到图标所放的位置,打开图标。
2、放大图层,便于操作。在左侧工作栏中找到放大镜的图标后左键店点击,然后在顶部找到带有“+”的放大模式,点击后放大图标,便于后续操作的进行。
3、复制图层。因为针对背景图层的编辑和修改不能保存,所以我们先要把图标的图层复制一个出来。在右侧找到图标的背景图层后,右键点击,在出现的菜单中选择“复制图层”。
4、确定复制图层。系统默认复制出来的图层名称为“背景副本”,这个名称可以使用默认的。点击确定按钮,完成图层的复制。
5、锁定图层。点击背景图层前面的小眼睛,锁定背景图层的显示和编辑功能,这时小眼睛就变成了正方块。在背景图层上方显示了我们刚才创建和需要编辑的图层副本。
二、透明化图标背景
1、选中图层和打开色彩范围窗口。在键盘上同时按下快捷键Ctrl+A全选图层的内容,点击顶部的“选择”菜单项后在出现的下拉菜单内容中点击”色彩范围“。
2、在色彩范围窗口中选择和调整容差。这时系统打开了颜色范围选择的窗口,这是至关重要的一步。把鼠标移动到图层上后,光标自动变成了取色器,选中图标背景中白色的区域后,系统就采集了取样颜色。图标的轮廓就出来了,通过拖动颜色容差的滑块后,调整图标的轮廓,直到让图标的界限最清晰为止。点击确定选择范围。
3、回到图层界面。回到图层界面上来时,可以看到图标的背景中刚才采样的白色范围已经被选中。
4、清除背景中白色的区域。点击顶部菜单栏中的编辑,然后在下拉菜单中选择清除选项,把刚才选中的图标背景中白色的区域清除。
5、查看透明效果。清除完成后,回到图层的界面上可以看到刚才我们选中的白色的区域都被清除完成,现在的背景是透明的效果了。如果觉得现在的效果还不够理想,那么按照之前的步骤重新选择容差,再清除一遍。
6、保存为WEB所用格式。透明化背景完成后,点击左上角的的文件——存储为WEB所用格式打开文件保存窗口。
7、选择所要保存的图片格式,然后保存文件。选择图片保存格式后,需要透明化的图片格式一般建议选择png,jpg对于透明效果显示不够理想。点击底部的存储,然后选择要保存的路径后,将透明化后的图标保存下来。
8、查看透明效果。把透明化处理后得到的图标用到项目上后,查看透明化背景的效果是否理想,然后做最后的处理。如下图是透明化背景前后的效果对比。
相关推荐:
photoshop怎么制作ico图标?
ps怎么给微软图标添加塑料袋效果?
Photoshop怎么制作白色透明的ico图标?