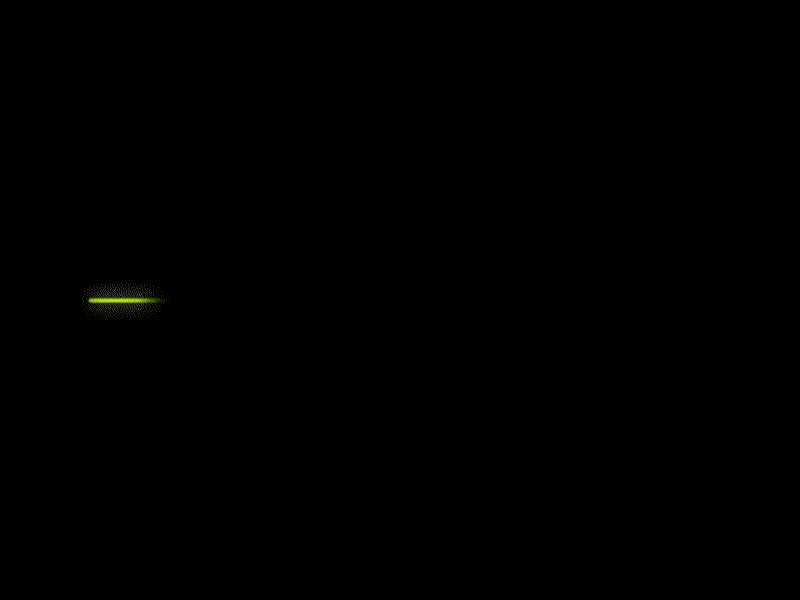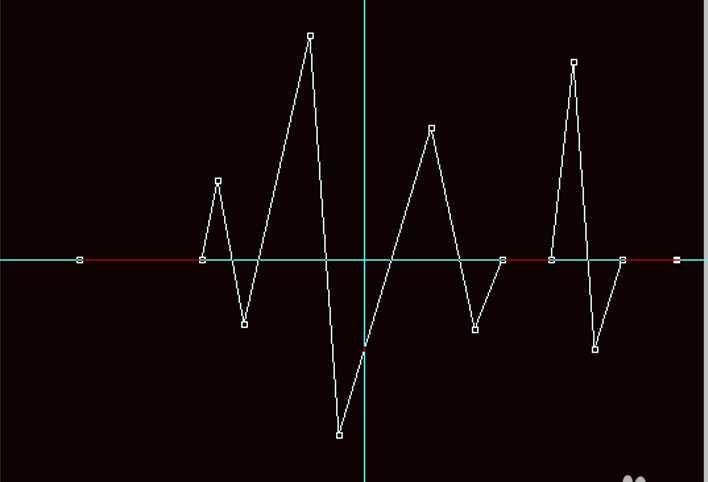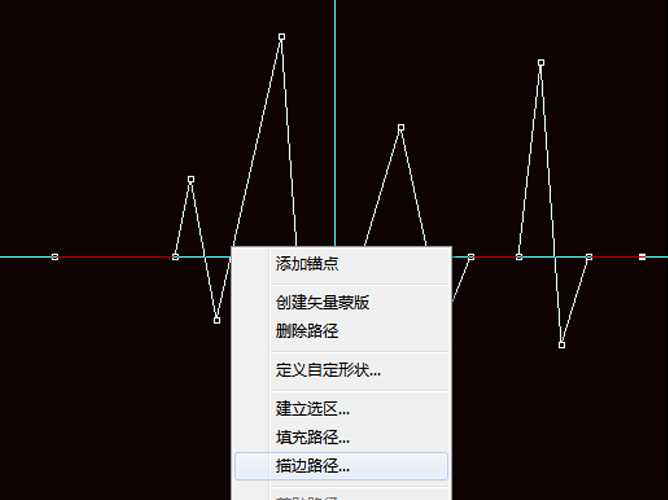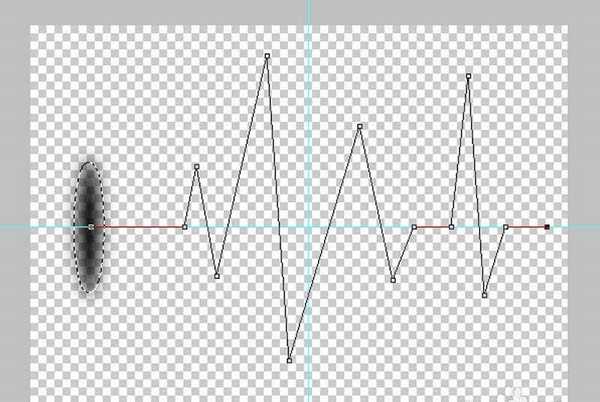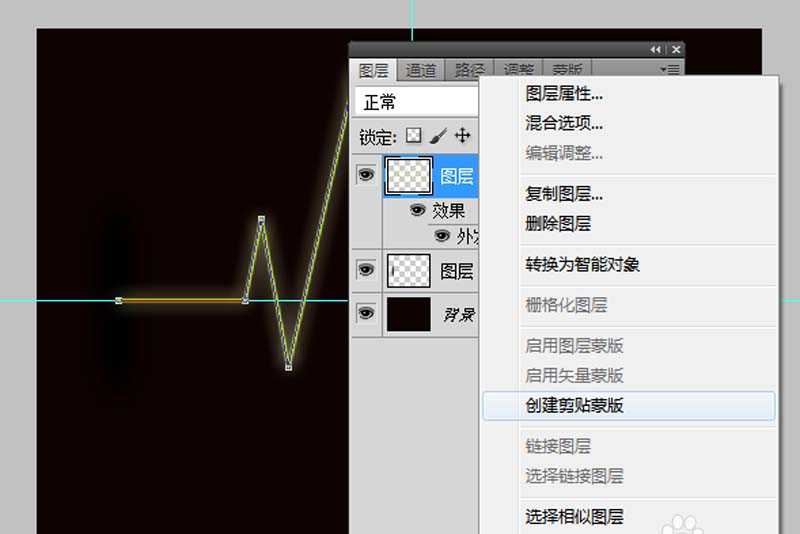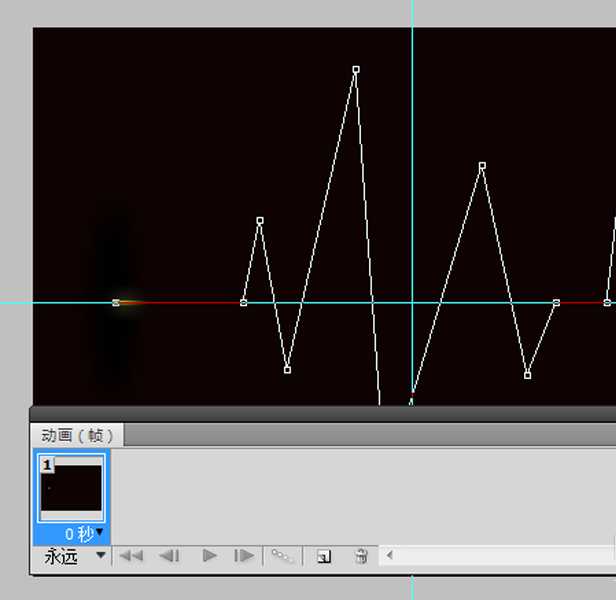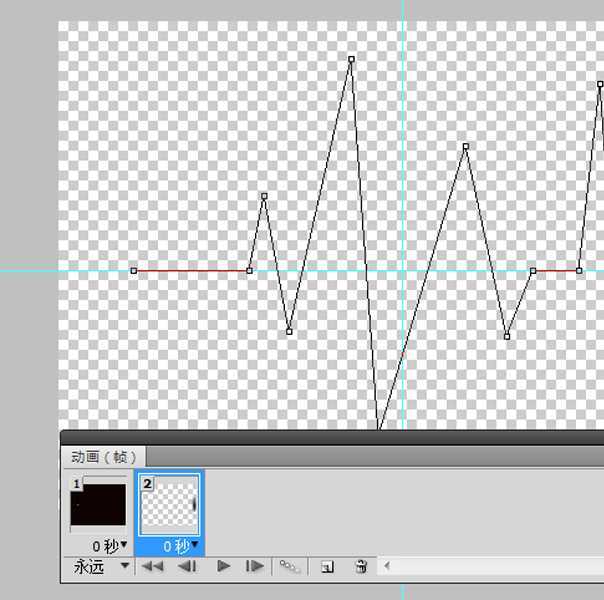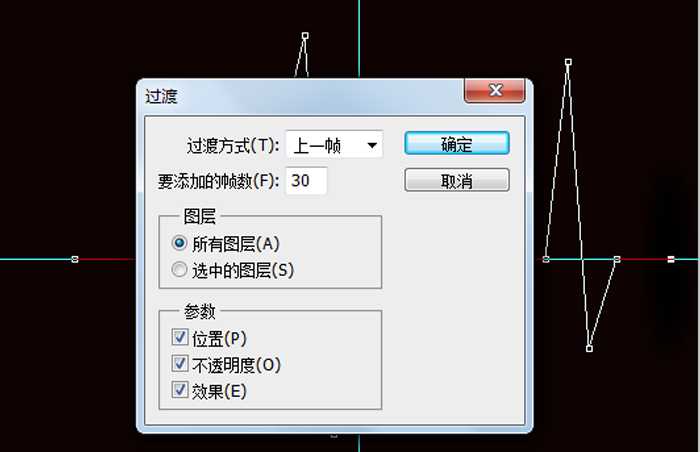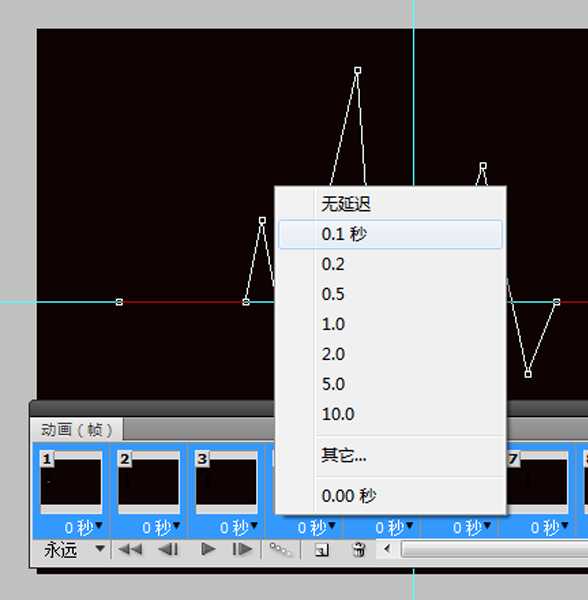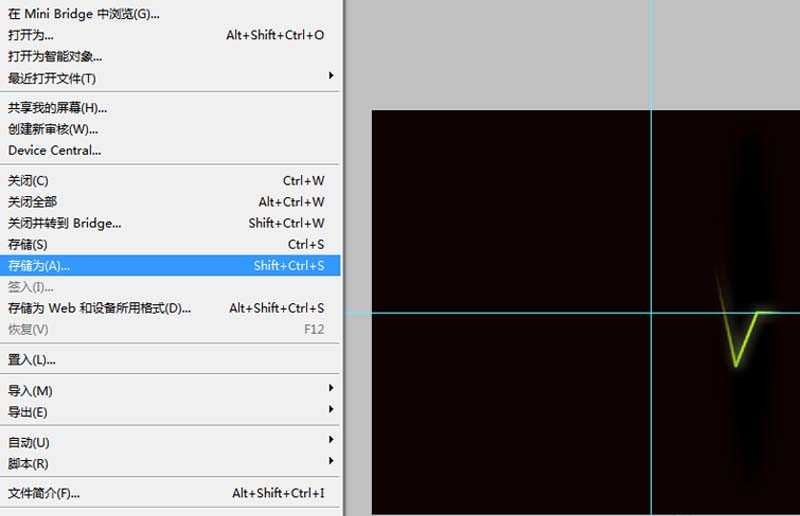PS怎么制作心电图效果的动图?
(编辑:jimmy 日期: 2025/1/22 浏览:2)
利用ps制作心电图效果,制作步骤比较复杂,但是制作的效果非常好,现在就把制作的过程和截图分享出来,供大家参考使用,同时也希望本经验能够起到抛砖引玉的作用。
- 软件名称:
- Adobe Photoshop 8.0 中文完整绿色版
- 软件大小:
- 150.1MB
- 更新时间:
- 2015-11-04立即下载
1、启动PS应用程序,执行文件-新建命令,新建一个大小为800*600像素,分辨率为300,背景颜色为黑色的文档。
2、执行ctrl+r组合键调出参考线,从上方和左方分别拖拽出一条参考线,选择工具箱里的钢笔工具,在画布上绘制心电图的运动路线。
3、新建图层1,选择工具箱里的画笔工具,设置画笔大小为5像素,颜色为绿色,接着选择钢笔工具,右键单击该路径从下拉菜单中选择描边路径选项。
4、在弹出的描边路径对话框中设置工具为画笔,接着双击图层1弹出图层样式对话框,勾选外发光选项,设置图素大小为20像素,不透明度为46%,点击确定按钮。
5、新建图层2,调整图层1和图层2的顺序,使图层2处于图层1的下方,隐藏背景图层和图层1,选择工具箱里的椭圆工具,设置羽化为10像素,在画布上绘制椭圆形状,填充黑色。
6、取消隐藏图层,执行ctrl+d组合键取消选区,选择图层1,右键单击该图层从下拉菜单中选择创建剪贴蒙版选项,这样将图层1嵌入到图层2中去。
7、再次执行ctrl+r组合键取消参考线,执行窗口-动画命令,调出动画窗口,在该面板中执行新建帧命令。
8、在动画面板中点击复制所选帧按钮,再次创建一帧,隐藏图层1和背景图层,选择图层2,水平移动图层2中的椭圆形状到末尾处。
9、取消隐藏的图层1和背景图层,点击动画面板中的过渡,打开过渡对话框设置要添加帧数为30帧,其他参数采用默认参数,点击确定按钮。
10、按住shift键选择所有的帧,设置延迟为0.1s,永远循环,点击动画面板上的播放按钮查看效果变化。
11、执行文件-存储为web和设备所用格式命令,在弹出的对话框中设置为gif格式,颜色为256色,循环选项为永远,点击存储按钮保存在一个合适的位置上即可。
12、为了保证以后修改使用的方便,执行文件-存储为命令,在弹出的对话框中输入名称,保存类型为psd,保存在桌面上即可。
相关推荐:
PS制做的gif动画导出后动图不动了怎么办?
ps图片切片后默认是GIF格式怎么设置为png格式?
ps怎么去掉gif动态背景? ps去掉gif背景的详细教程