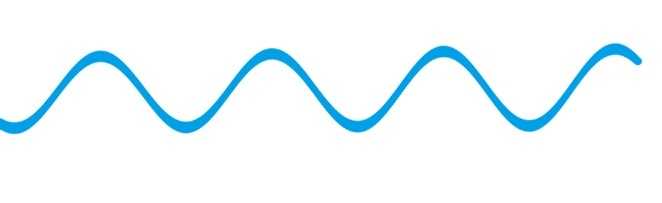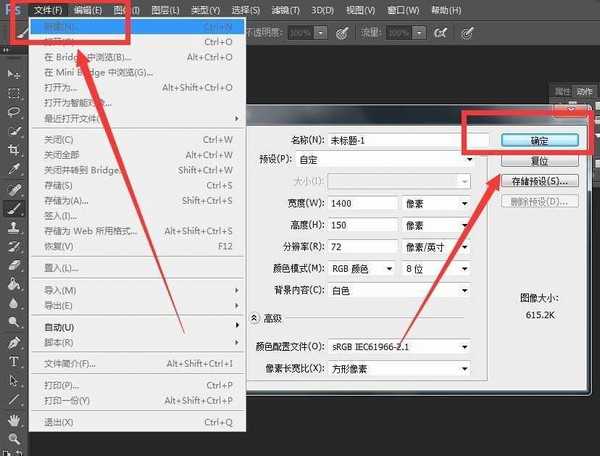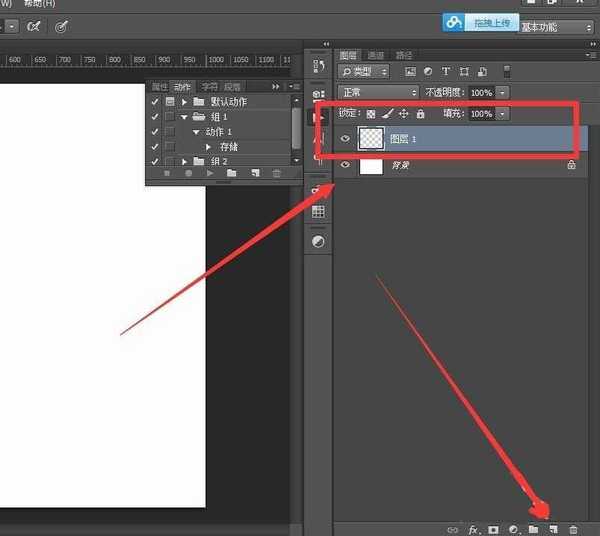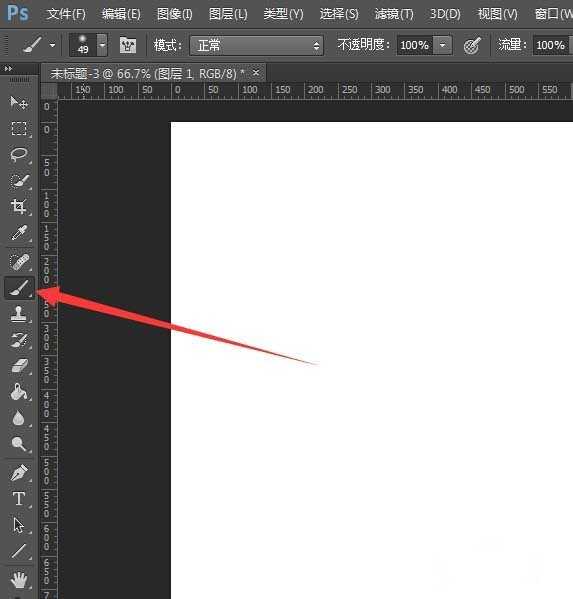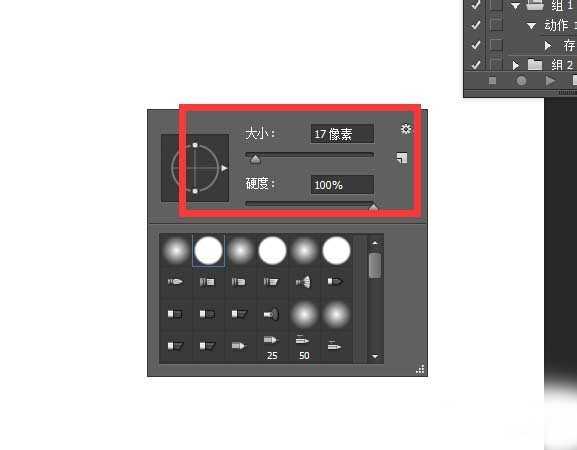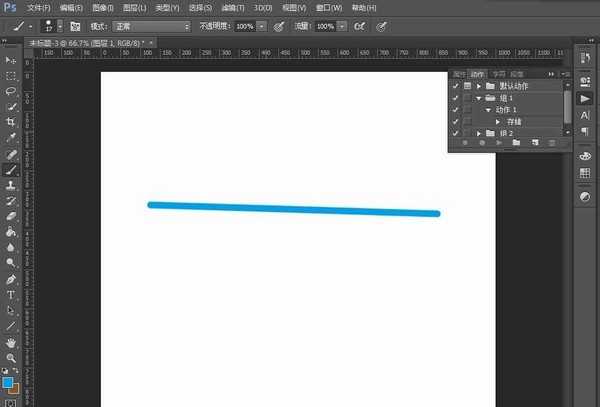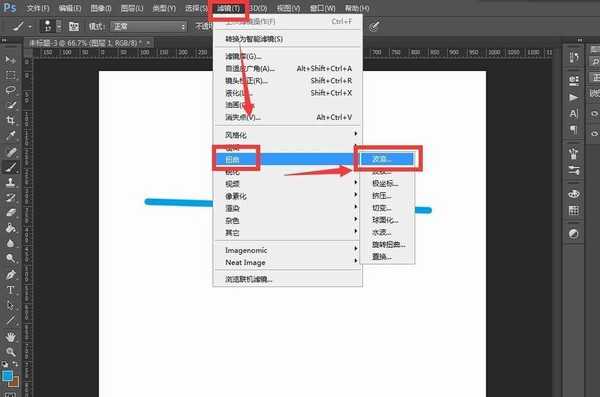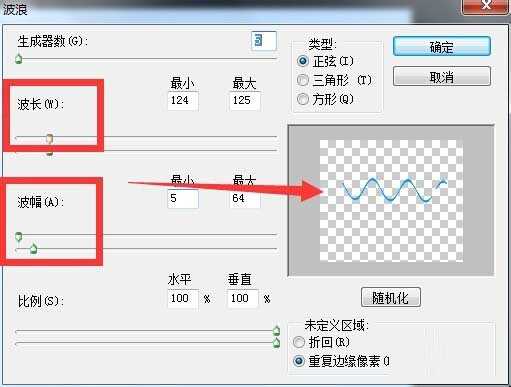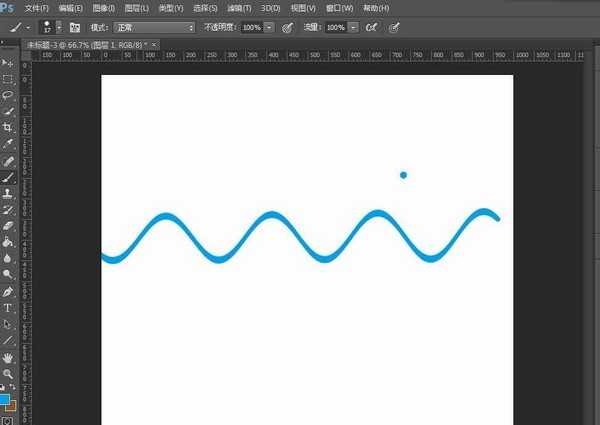ps绘制一根漂亮的波浪线
(编辑:jimmy 日期: 2025/1/22 浏览:2)
波浪线在很多场合需要描上,比如水波纹,绘制一些扭曲的线条,或者卡通人物脸上的皱纹等等,都需要画波浪线。用铅笔画很容易,那么在电脑上用ps怎么画呢?下面我给大家详细讲解一下怎么画出一根漂亮的波浪线来。
步骤:
第一步需要你打开Photoshop,我在这里用的是Photoshop CC,其他版本也可以,都是大同小异,操作基本是一致的。打开后,点击文件——新建,先新建一个空白的画布。
接着再新建一个图层,因为刚新建的画布是有白色底的,而我们需要在透明的画布上画波浪线,新建一个新的图层就是透明的图层了。
在工具栏选择画笔工具,就在下图中箭头所指的地方,像个小画笔的图标。
在画布上右击,将硬度调到100%,再将大小调小,一般波浪线是细线,10个像素左右就可以了。
然后在画布上画一条直线,方法就是先在左边按下鼠标,然后再按住shift,再在右边点击一下,就可以画出一条很直的直线了。
接着点击界面上方的滤镜——扭曲——波浪,打开波浪滤镜面板,如图中那样。
在波浪滤镜面板中,将波长的滑块往右移动,右边的预览框中可以看到直线变成波浪线的效果,如果觉得波幅不够,就继续调节波幅的滑块,直到形成的波浪满意为止。
最后点击右上角确定按钮,完成波浪的制作,效果如图,很平滑的波浪哦,小伙伴们,要不要试试呢?
以上就是ps绘制一根漂亮的波浪线方法介绍,操作很简单的,大家学会了吗?希望这篇文章能对大家有所帮助!
相关阅读:
ps波浪线怎么画? ps画均匀的波浪线的教程
ps怎么使用形状工具快速绘制波浪线?
PS怎么将彩色线条做成波浪线背景?
上一篇:ps利用滤镜制作漂亮的云彩效果