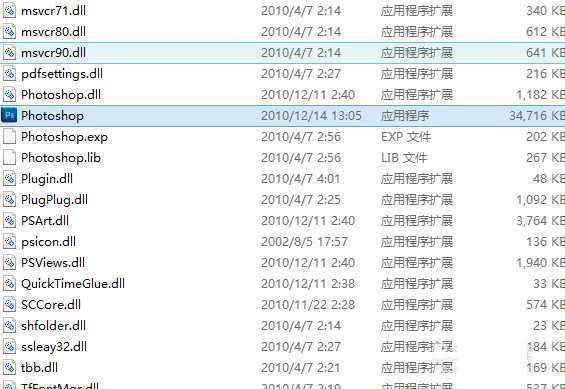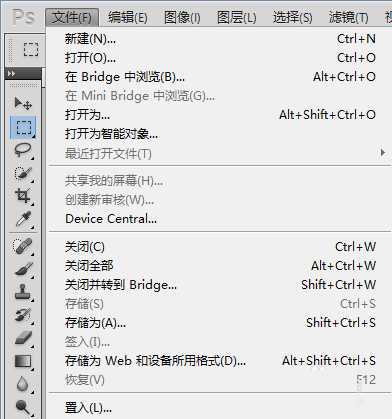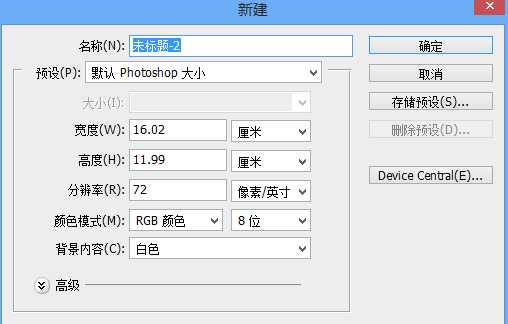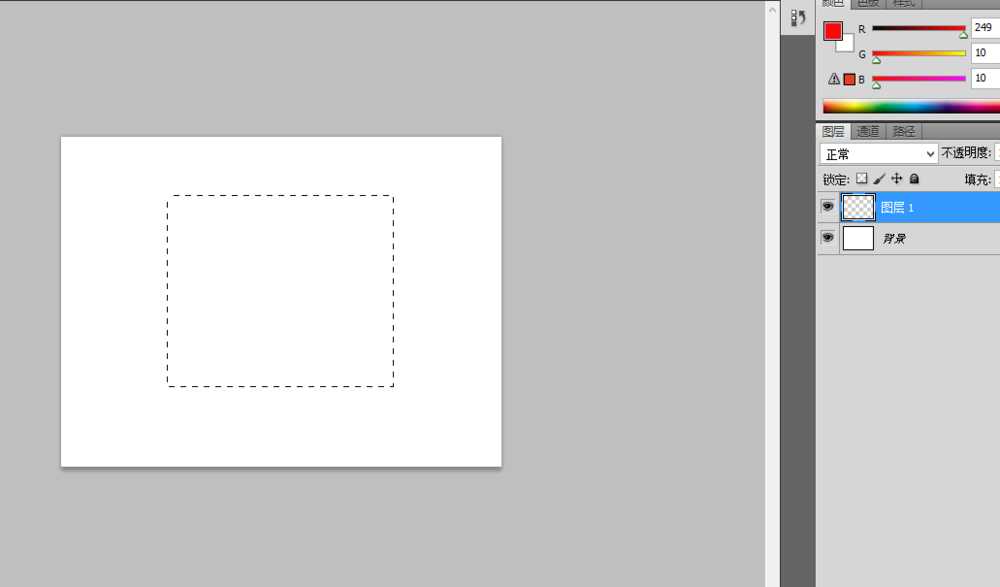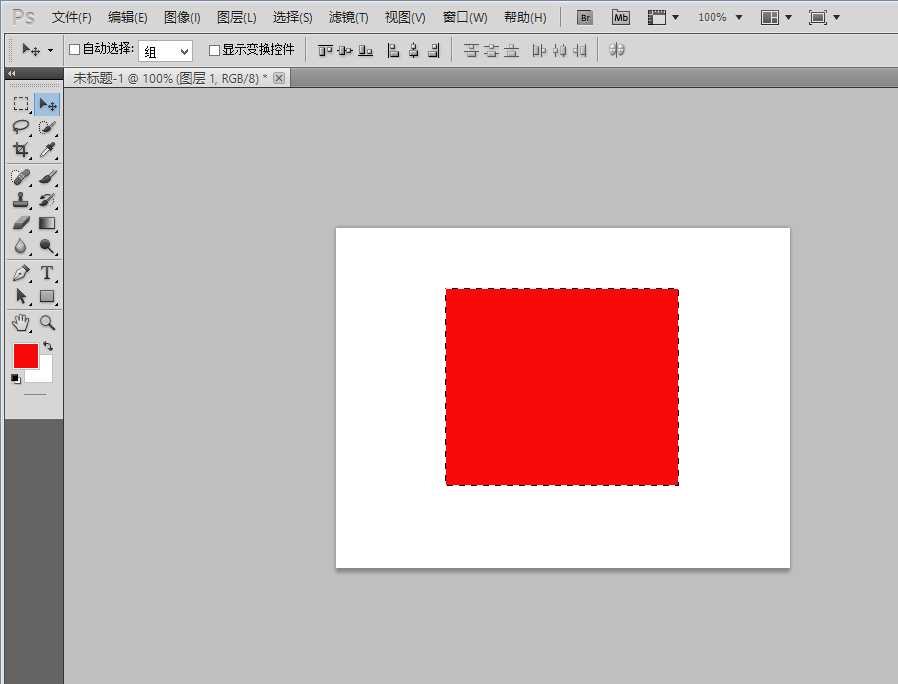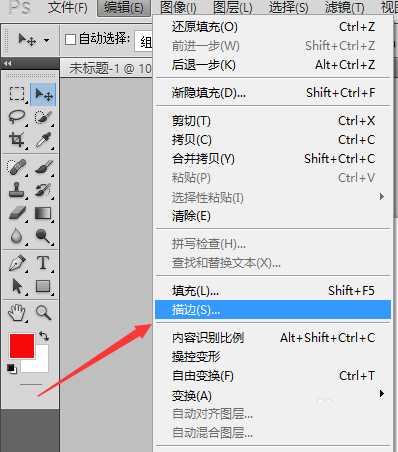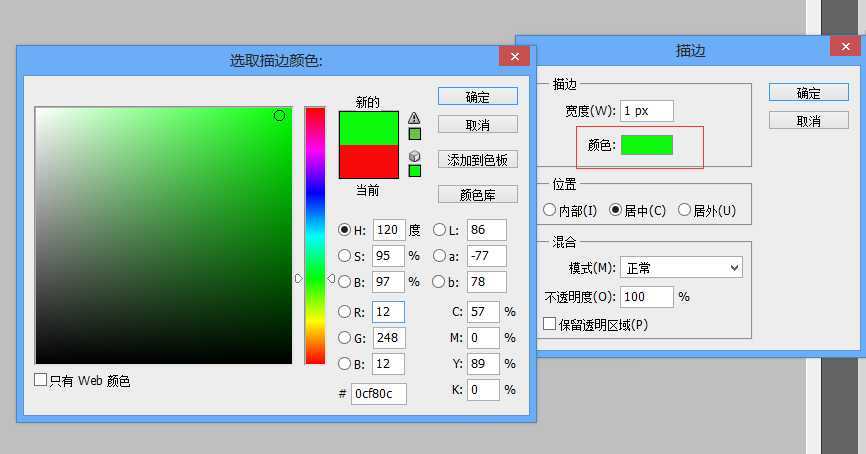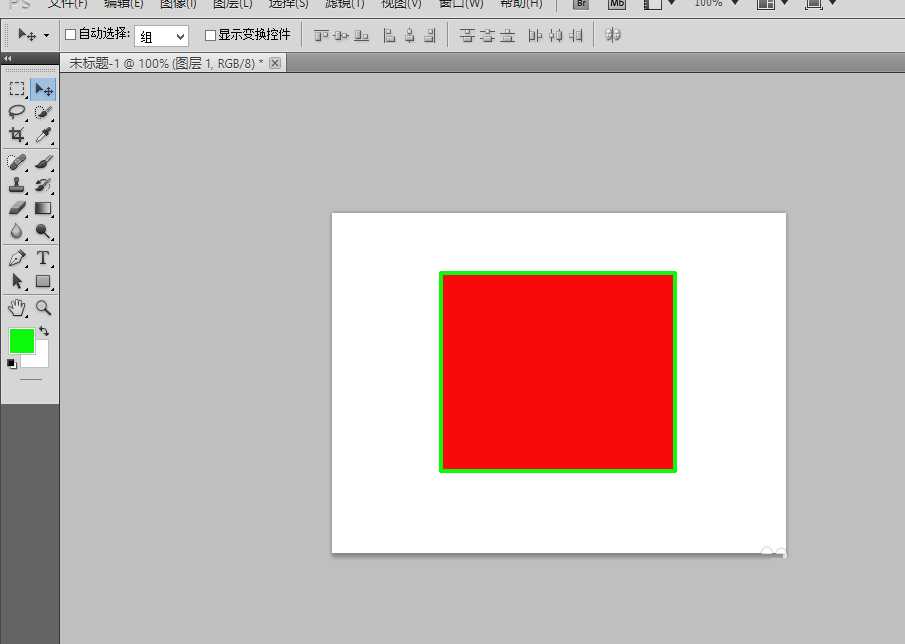ps描边工具怎么用?PS里面的描边工具使用方法
(编辑:jimmy 日期: 2025/1/22 浏览:2)
我们的ps里面有这样和那样的工具,那我们怎么用ps里面的描边的工具呢?下面小编就为大家详细介绍一下,来看看吧!
步骤:
1、首先来到photoshop的根目录,双击打开我们的程序
2、然后我们新建空白的文档,然后我们选择我们创建的尺寸
3、我们在图层那新建一个空白图层
4、我们用矩形工具画一个红色的方形
5、然后我们点击编辑---找到描边的选项
6、我们选项准备描边的颜色和大小
7、最后成了,你记住描边不要找相近的,比如红色描红色,看不出变化,我这是红配绿,这样明显。
以上就是PS里面的描边工具使用方法介绍,操作很简单的,大家学会了吗?希望这篇文章能对大家有所帮助!
相关阅读:
PS怎么给选区添加描边效果?
PS怎么给图片中的物体描边?
PS利用描边与智能对象制作特效文字