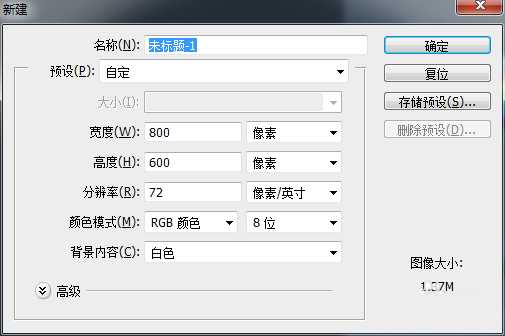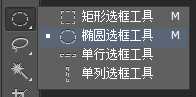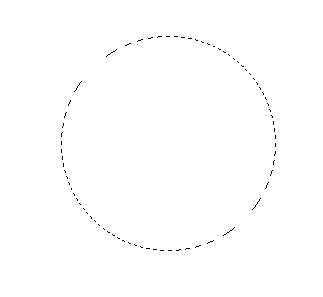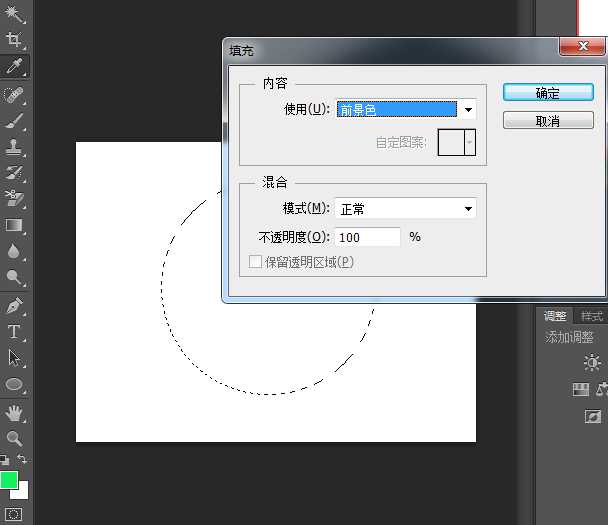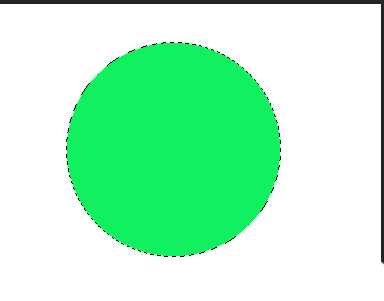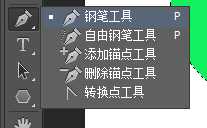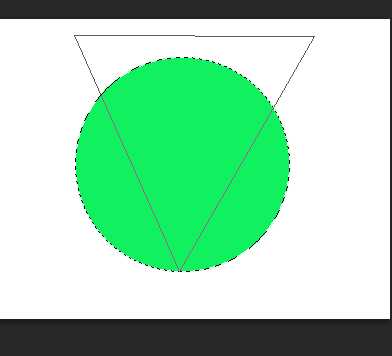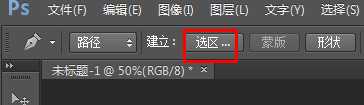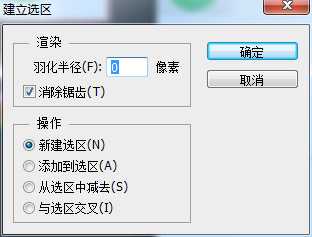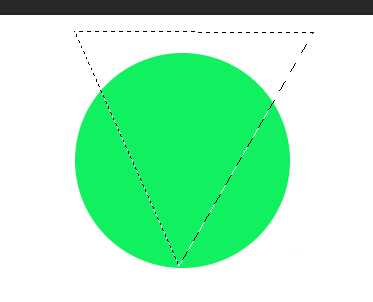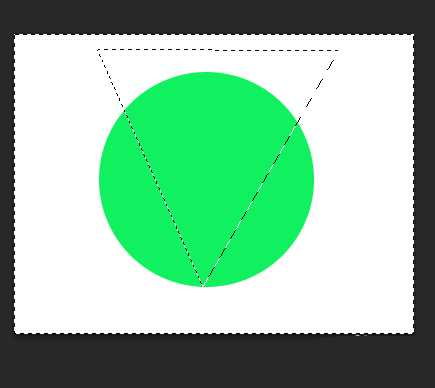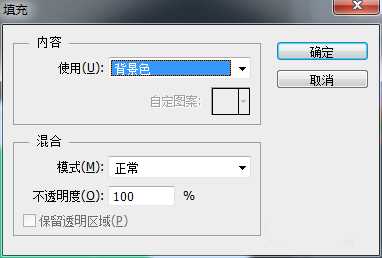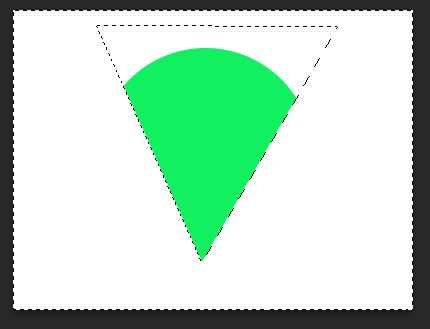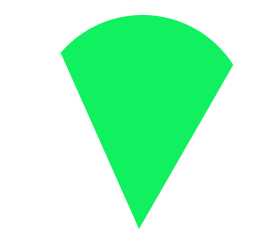用Photoshop怎么画扇形?PS画扇形方法介绍
(编辑:jimmy 日期: 2025/1/22 浏览:2)
画扇形其实就是在圆形的基础上删除部分图案而已,其实只要在圆形的基础上稍加修改就可以了,以下是步骤:
步骤:
1、如图,用Photoshop新建一个空白文件
2、如图,选择使用椭圆选框工具
3、如图,用椭圆选框工具画出一个圆形的选区
4、如图,使用前景色对选区进行填充
5、如图,填充之后得到一个圆形的图案
6、如图,选择使用钢笔工具
7、如图,使用钢笔工具画出一个三角形
8、如图,点击“建立选区”,输入羽化半径值
9、如图,得到一个三角形的选区
10、如图,对选区进行反选操作
11、如图,将选区填充为背景色:白色
12、如图,取消选区最终得到一个扇形图案
以上就是PS画扇形方法介绍,操作很简单的,大家按照上面步骤进行操作即可,希望能对大家有所帮助!