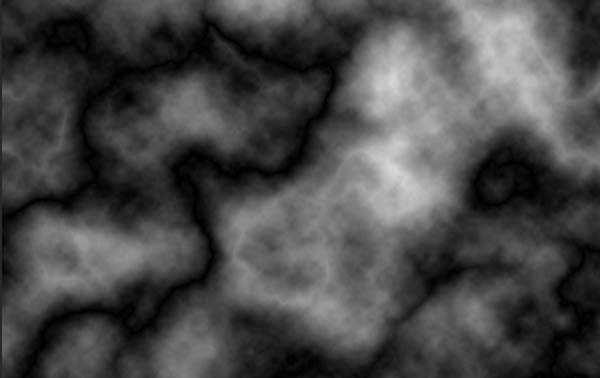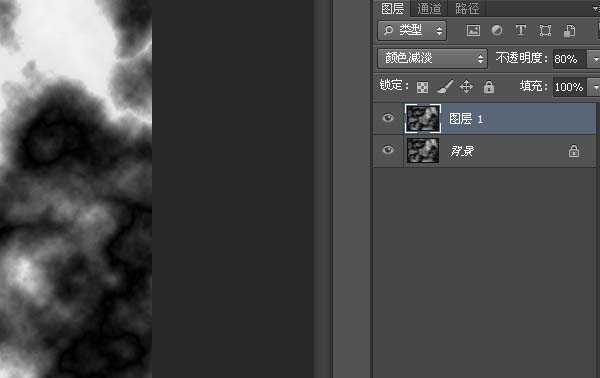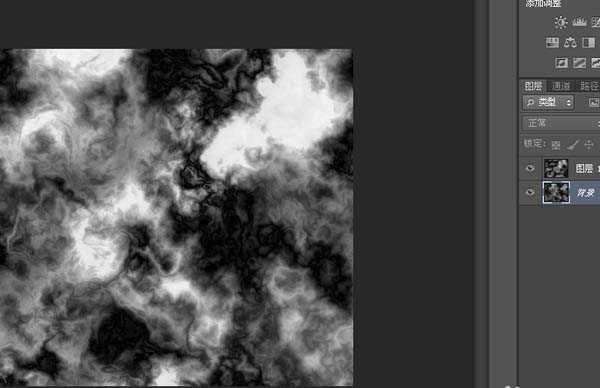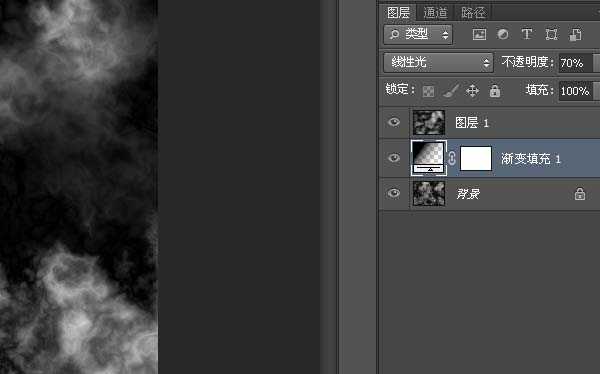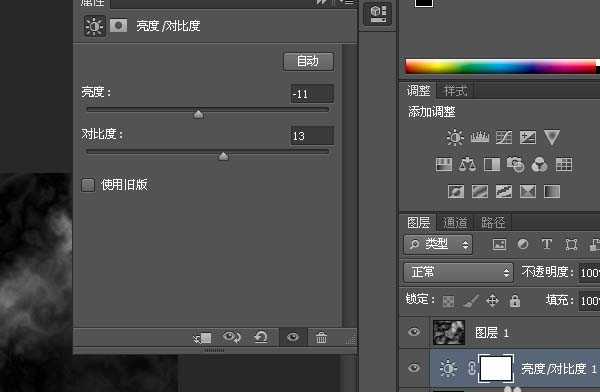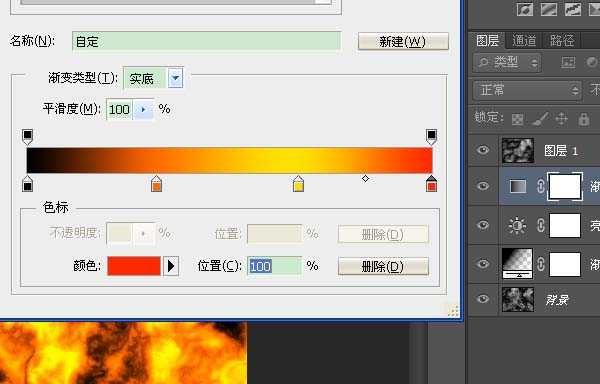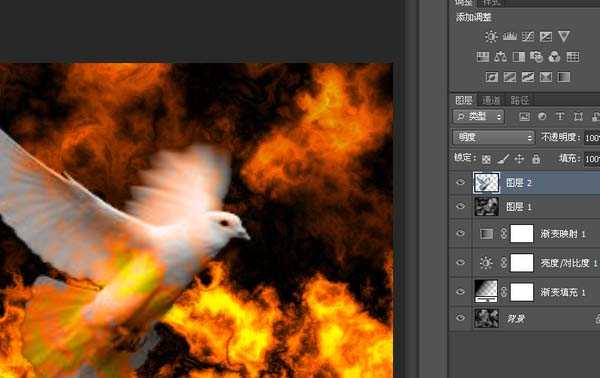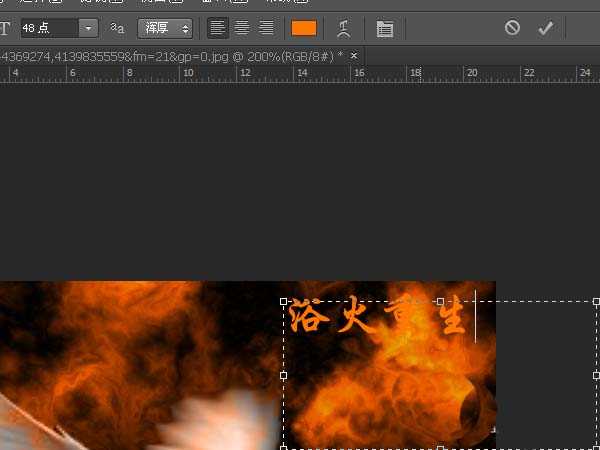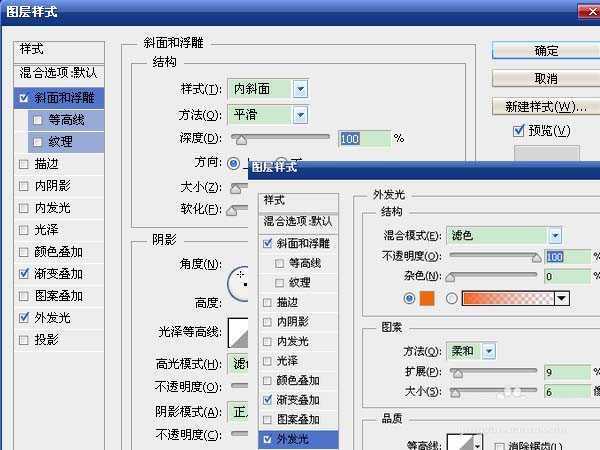ps怎么制作浴火的和平鸽的效果?
(编辑:jimmy 日期: 2025/1/22 浏览:2)
在photoshop中用云彩、分层云彩滤镜制作火焰形状,用渐变映射制作出火焰颜色,就产生了燃烧的效果。将图像添加到火焰中,再添加上文字,海报效果就完成了。
- 软件名称:
- Adobe Photoshop 8.0 中文完整绿色版
- 软件大小:
- 150.1MB
- 更新时间:
- 2015-11-04立即下载
1、新建文件,大小自定,按d键恢复前景色和背景色的默认黑白颜色,按alt+del键将文件填充成黑色的前景色。选择“滤镜”→“渲染”→“云彩”。执行“分层云彩”滤镜,按ctrl+f重复执行,得到如图效果即可。
2、按ctrl+j复制背景,新建了图层1,混合模式设置为颜色减淡、不透明度为80%。
3、选择“背景”图层,按ctrl+f执行上一次使用的滤镜,多重复几次,得到如图的上面亮的多、下面暗的多的效果。
4、点击“图层窗口”下方的“创建新的填充或调整图层”按钮,选择“渐变”,创建渐变填充图层,改变角度为-90,缩放为44%。让渐变效果达到上暗下亮的效果。
5、确定后将混合模式设置为线性光、不透明度为70%。
6、同样方法创建“亮度/对比度”调整图层,稍微降低亮度和增加对比度。火焰形状制作完成。
7、创建“渐变映射”调整图层,点击颜色框打开“渐变编辑器”,在颜色调节框下方点击一下,设置色标位置,点击颜色进入“拾色器”窗口,设置颜色。色标的颜色从左到右,依次为黑色、ff6c00、ffde00、ff2a00。设置好颜色后确定。火焰效果制作完成。
8、打开图案素材,选择“魔棒工具”,点击背景,按ctrl+shift+i执行反向选择,将动物选中。按ctrl+c进行复制。
9、回到火焰背景中,按ctrl+v粘贴,按ctrl+shift+]移动到顶层。按ctrl+t执行自由变换,改变大小、位置后,点击对号按钮进行变换。
10、将图层的混合模式设置为明度。根据不同的素材,选择不同的混合模式,就可以产生不同的效果。
11、选择“横排文字工具”,设置字体、字号、字色,拖动鼠标设置输入框的位置,输入文字后点对号进行编辑。
12、在文字图层上按鼠标右键,进入混合选项。选中“斜面和浮雕”和“渐变叠加”,这两项不需要设置,默认设置即可。选中“外发光”,设置颜色,用“吸管工具”从背景中选择颜色,其它参数随意。保存文件。
相关推荐:
ps怎么制作燃烧的火焰效果?
ps怎么无痕修改火车票信息?
ps中怎么制作水火交融的字体效果?