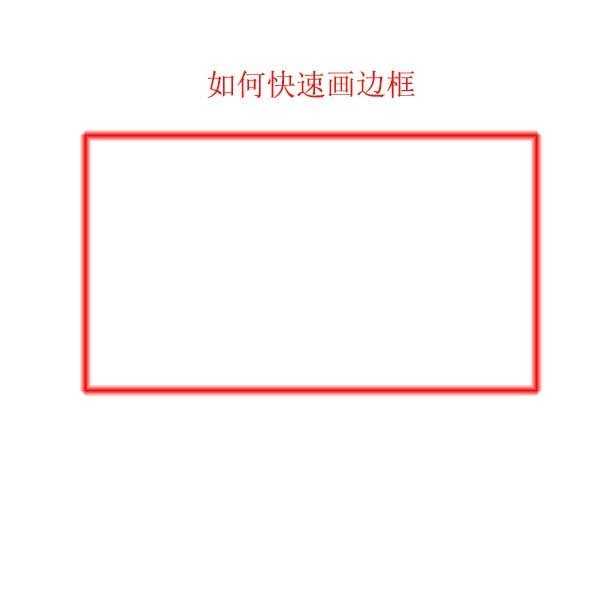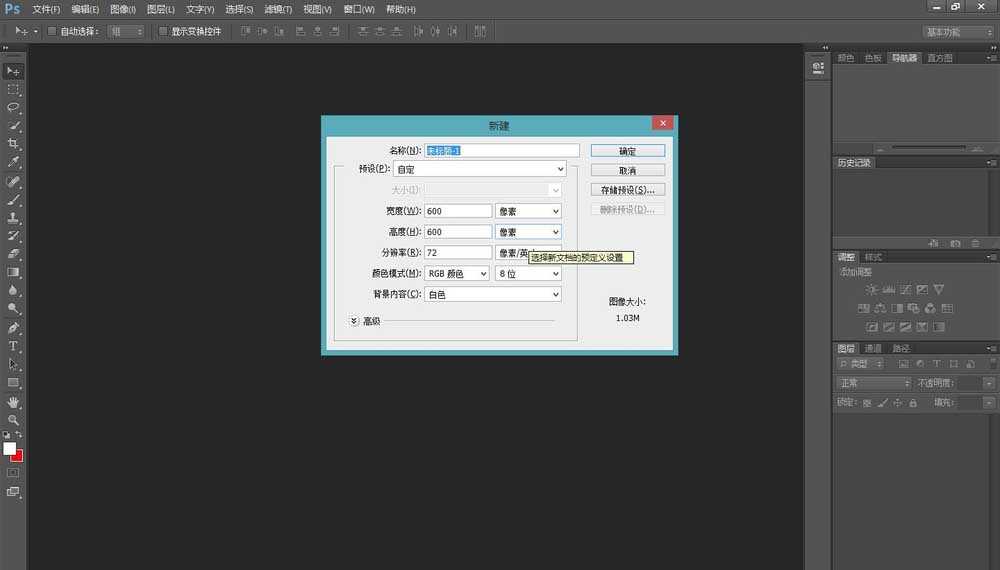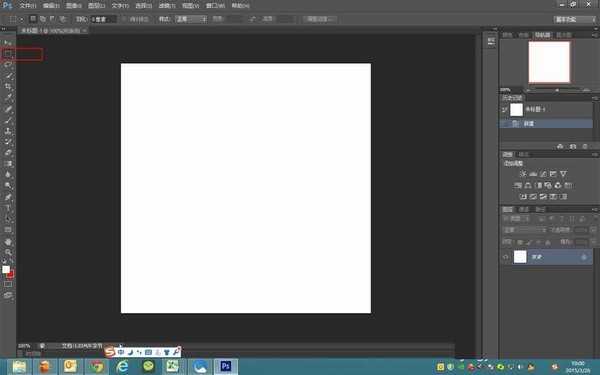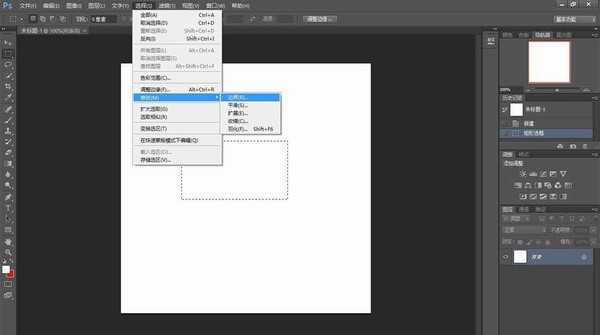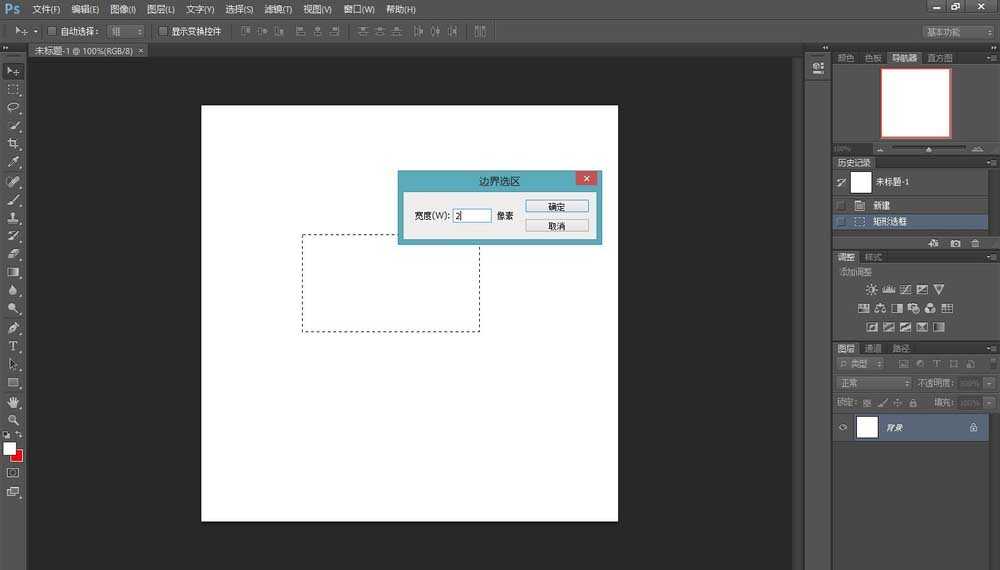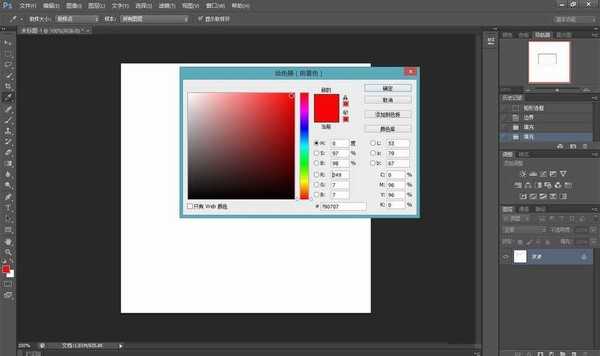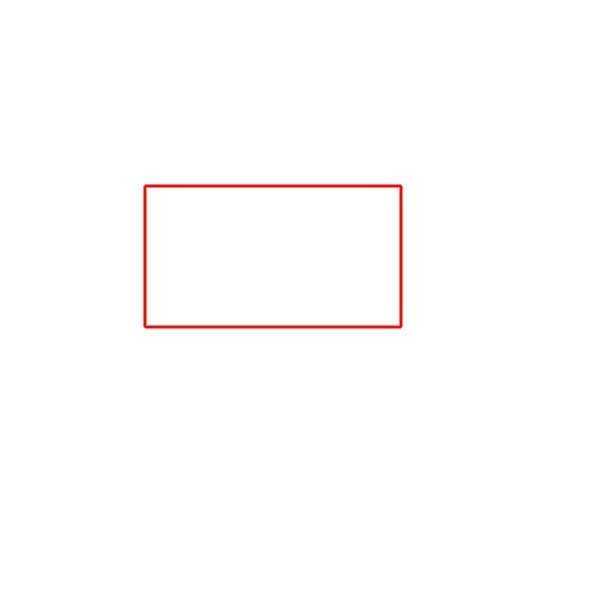photoshop快速画出一个红边框
(编辑:jimmy 日期: 2025/1/22 浏览:2)
边框是比较常用的圈定标准工具,下面教你如何用photoshop快速的画出边框,一起来学习吧!
最终效果图:
1、运行photoshop,创建新文件,定义大小为600*600像素。
2、使用工具栏中的长方形工具,按你要求画出合适大小的长方形。
3、画出长方形后,在工具栏中分别选取“选择”--“修改”--“边界”。
4、设定边界大小,这就是边框的宽度。在此例中我设置为2像素。
5、在前景色中选取需要填充的边框颜色。在此例中我选取红色。
6、填充前景色。同时按“Alt”+"Del"键,填充前景色。这样就完成了红色边框的制作了。
以上就是photoshop快速画出一个红边框方法介绍,操作很简单的,大家按照上面步骤进行操作即可,希望这篇文章能对大家有所帮助!下一篇:PS怎么给文字添加阴影呢?