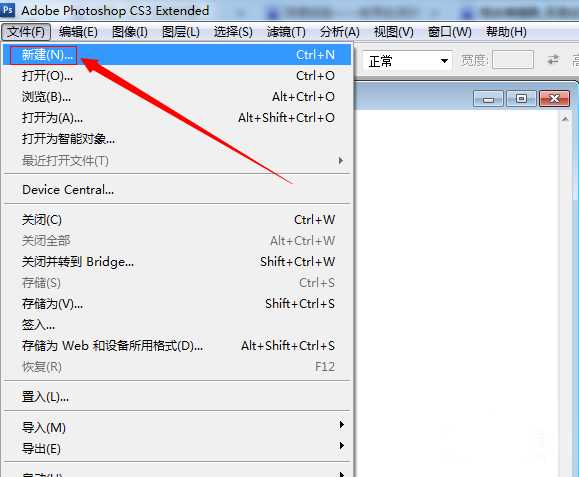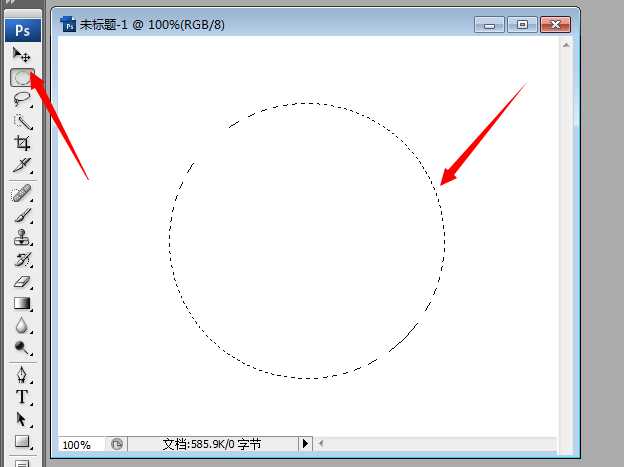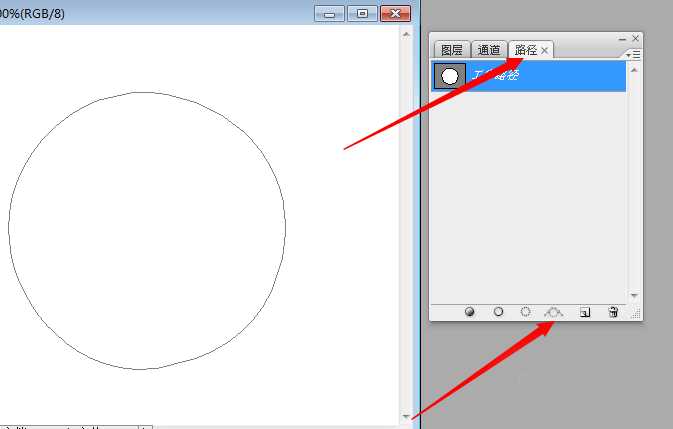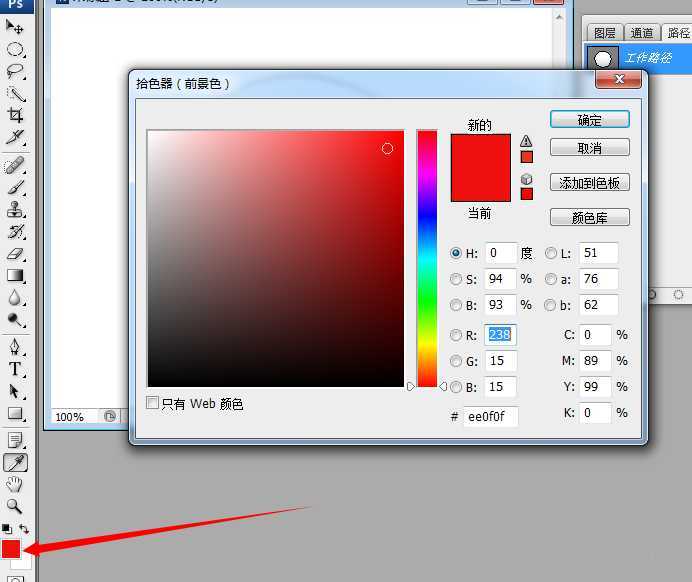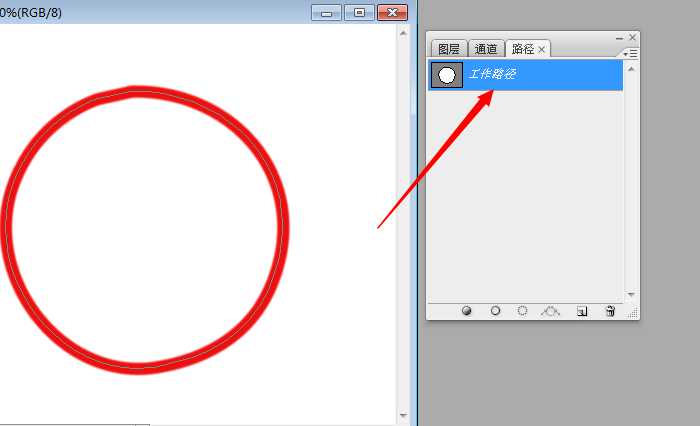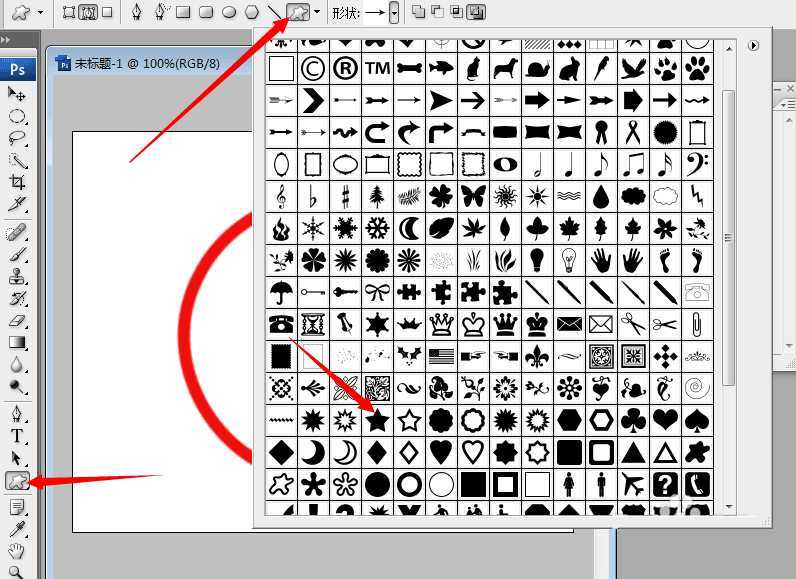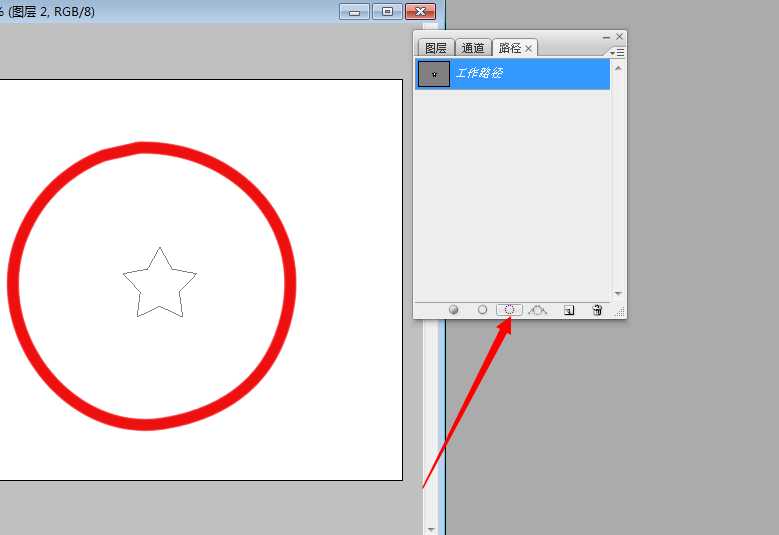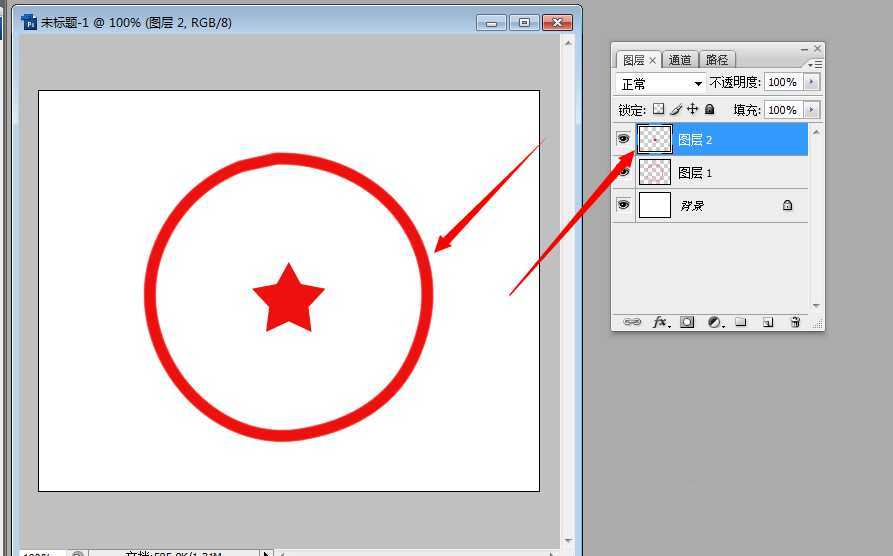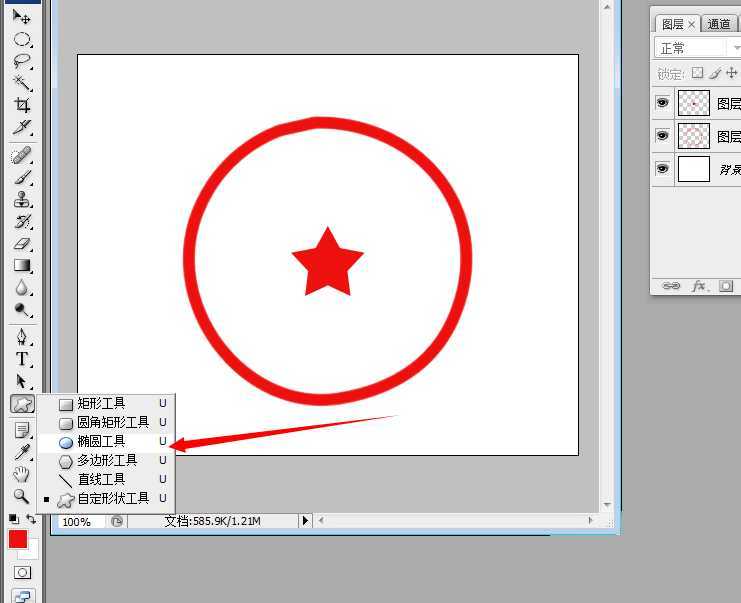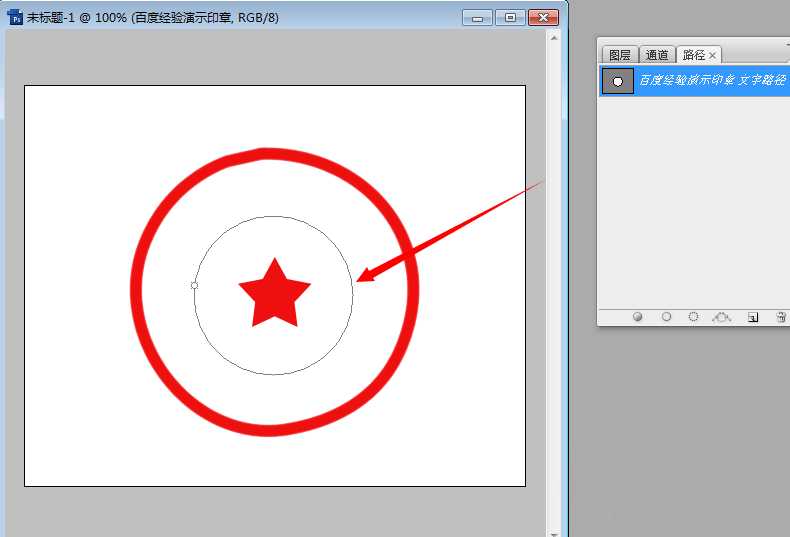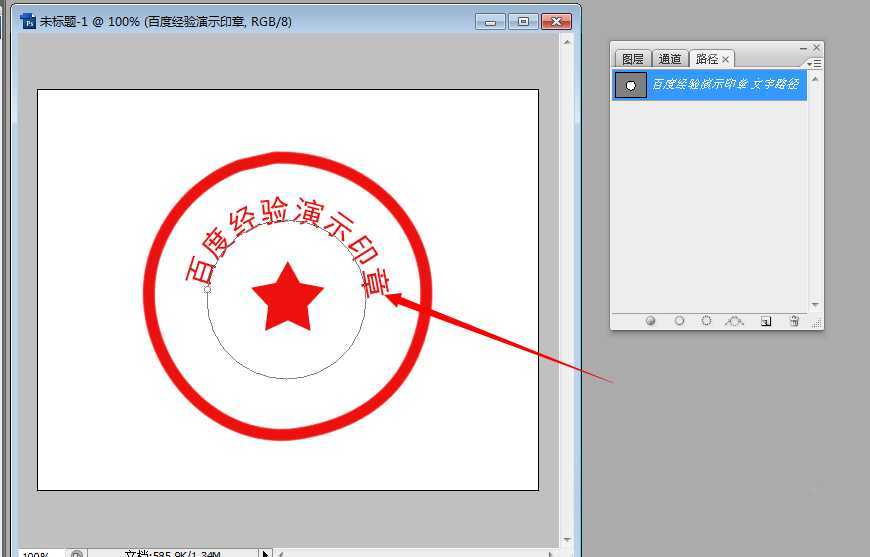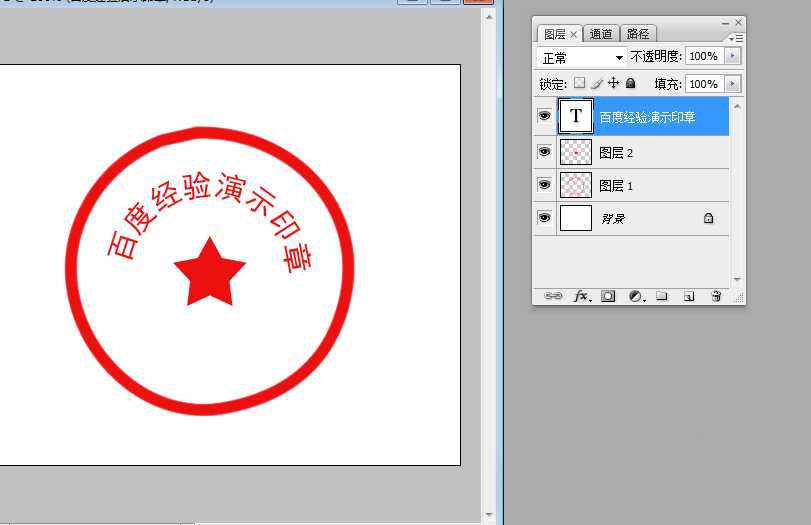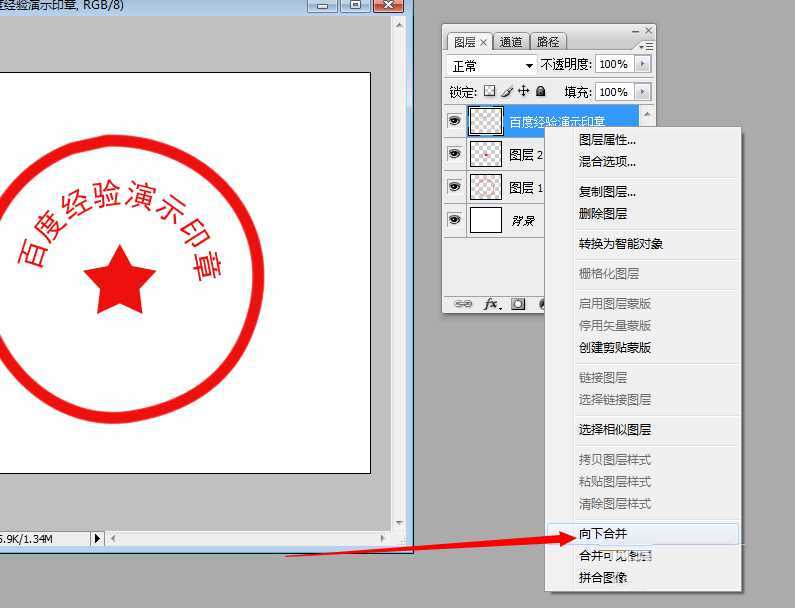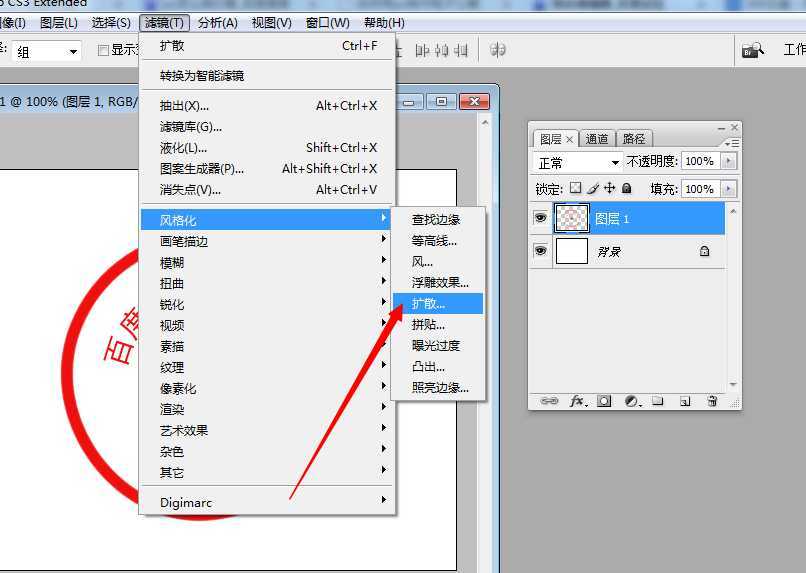photoshop制作一个圆形印章
(编辑:jimmy 日期: 2025/1/22 浏览:2)
本例主要讲解怎么使用photoshop制作印章。制作的方法有很多中,今天小编就为大家讲解其中的一种,希望能帮到需要的人,来看看吧。
最终效果图:
1、打开PS软件,点击:文件——新建,新建一个500*400像素的文档(或者使用快捷键Ctrl+N键新建);
2、使用工具栏中的椭圆选框工具按住Shift键的同时在图像上绘制一个正圆(按住Shift键的同时拖动鼠标);
3、点击图层面板上的【路径】按钮,在路径面板底部点击【将选区转换为路径】按钮,将正圆选取转换为路径;
4、将前景色设置为红色,选择护画笔工具,将画笔的大小设置为设置,然后点击路径面板下方的描边工具;
5、描边完成后,选中【工作路径】图层,使用Delete键(或者将图层拖动到底部的垃圾桶按钮中)将路径图层删除;
6、选择工具栏中的【自定义形状】工具,在形状中找到【五角星】,然后按住Shift键绘制一个正的五角星;
7、绘制完成后,点击路径面板底部的【将路径作为选区载入】,然后新建图层2将其填充为红色;
8、使用工具栏中的【椭圆工具】在按住Shift键的同时在图形中绘制一个正圆路径;
9、选择工具栏中的文字工具移动至刚刚绘制的正圆路径上,当文字标志后方出现一个波折形的符号时输入文字(文字会围绕路径输入);
10、输入完成后,将文字调整至合适的大小,颜色为红色,并将正圆路径图层删除掉(删除的方法就不赘述了,步骤已经讲过了);
11、使用快捷键Ctrl+E键将所有图层合并为一个图层(背景层除外)或者在文字层点击鼠标右键选择【向下合并】;
12、合并完成后点击:滤镜——风格化——扩散,选择【变暗优先】,完成效果制作。
教程结束,以上就是photoshop制作一个圆形印章方法介绍,操作很简单的,大家学会了吗?希望能对大家有所帮助!