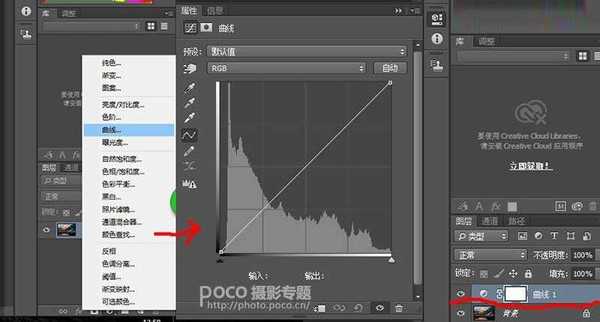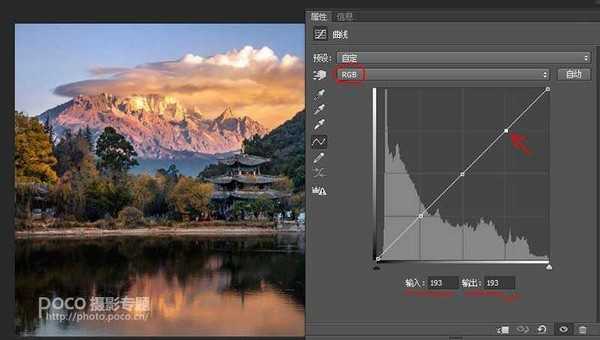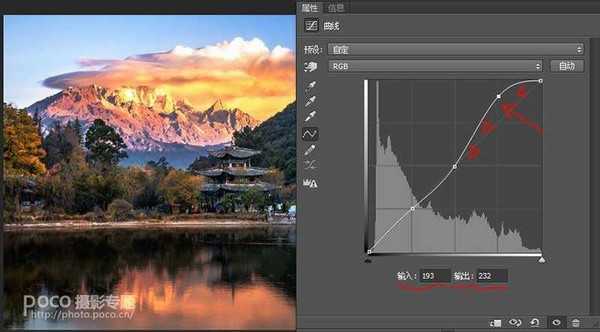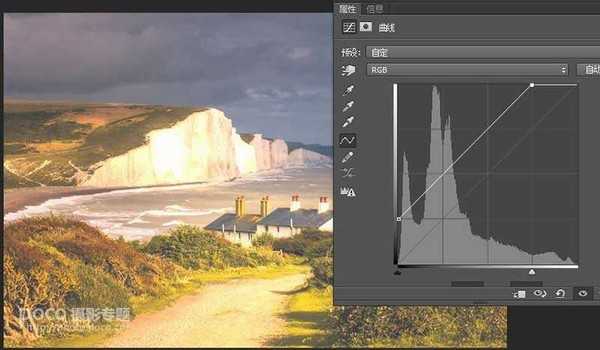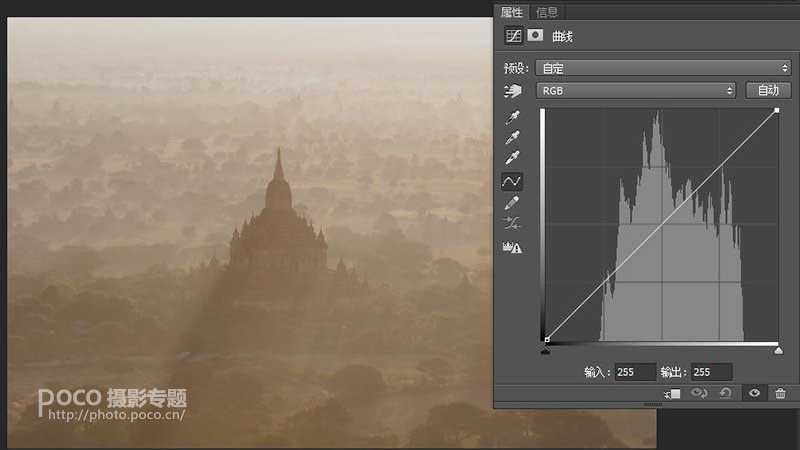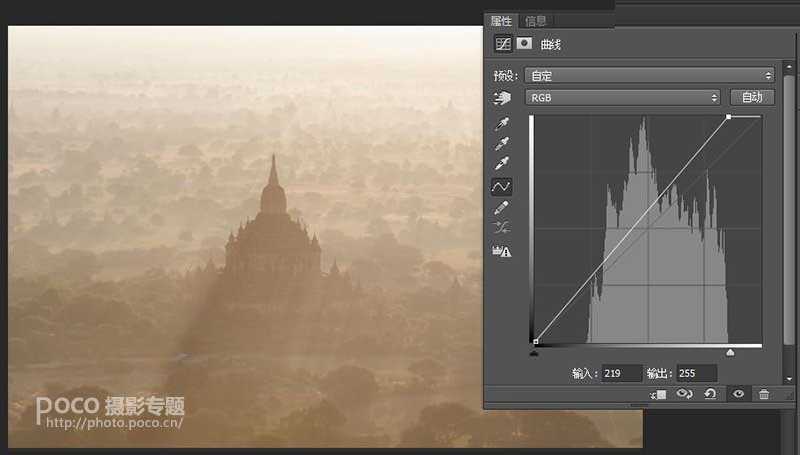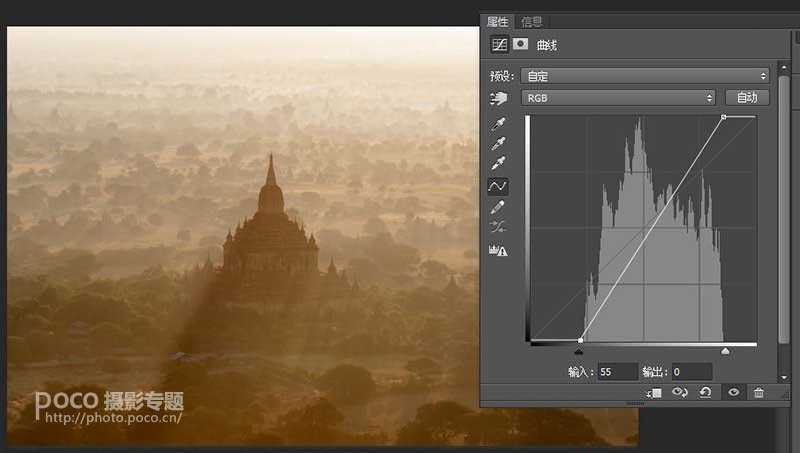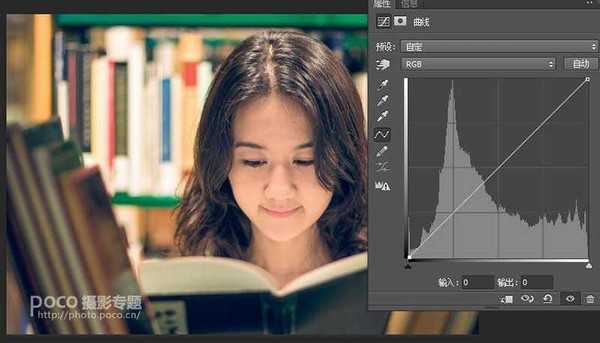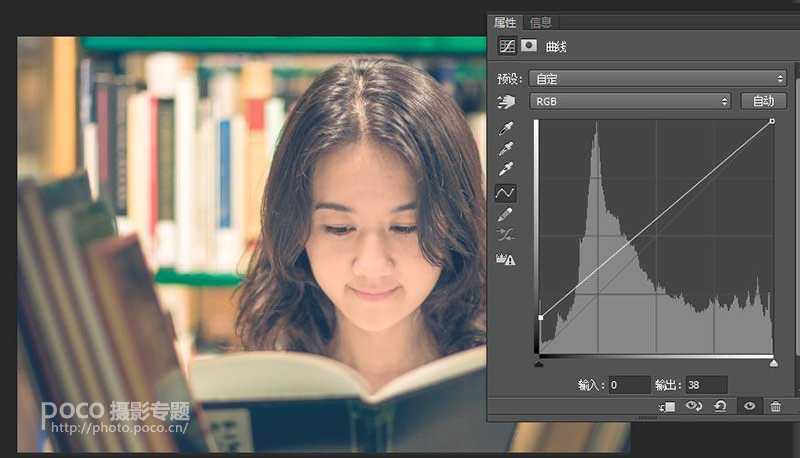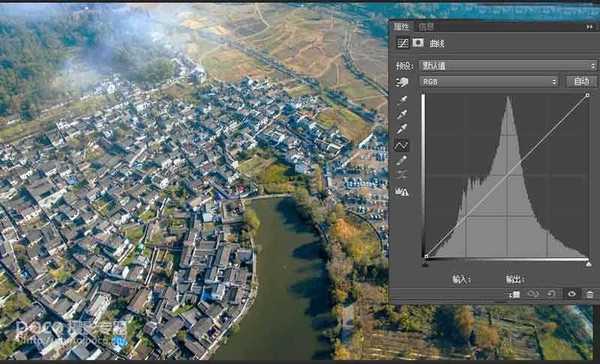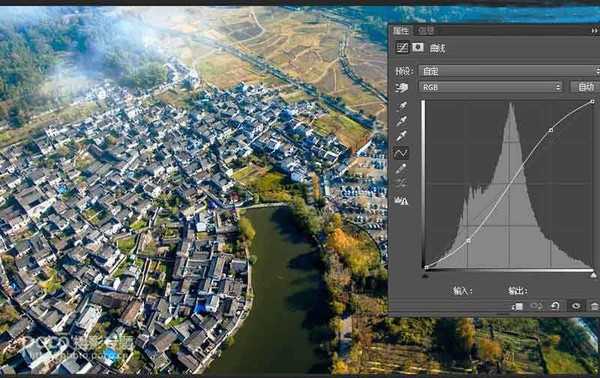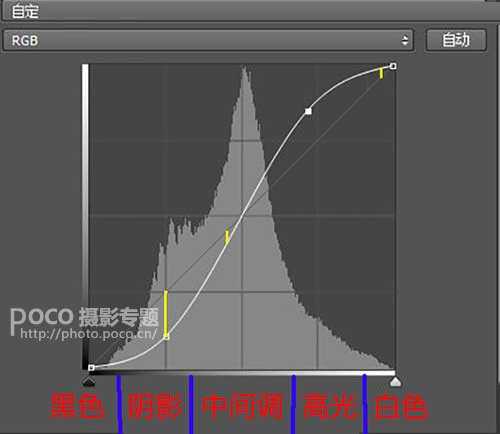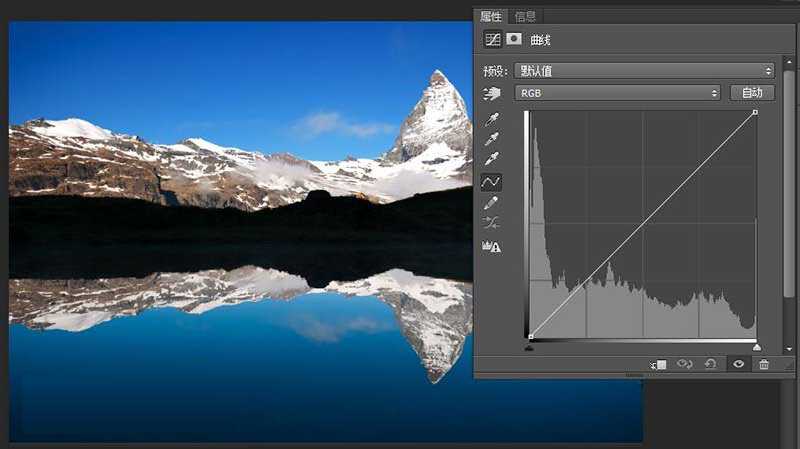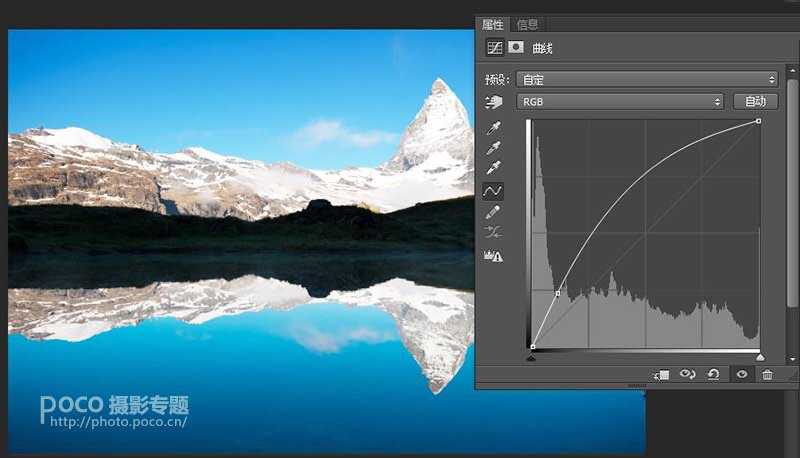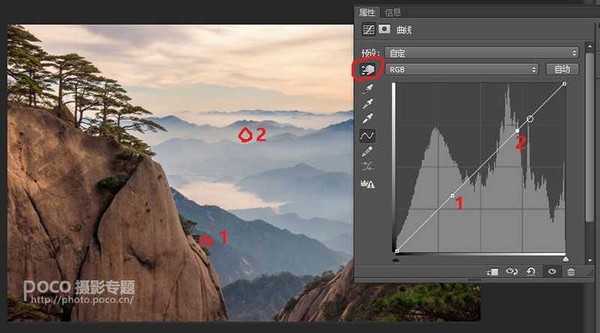Photoshop曲线工具的使用原理详细解析
(编辑:jimmy 日期: 2025/1/22 浏览:2)
如果说直方图是摄影师的“X光片”,那么曲线工具一定是摄影师的“手术刀”了。
曲线作为重要的影调和色调调整工具,不仅存在于Photoshop中,在ACR,Lightroom甚至其他很多手机P图软件中都占据着显眼的位置。本篇文章,就将详细谈谈什么是RGB曲线,如何使用提亮压暗、黑白场、对比度,以及局部调整曲线等基本形态,调整一张照片的影调。同时,还会讲解如何把各种基本曲线形态组合起来,达到胶片、漂白、日系等等更复杂的影调效果。
曲线工具在哪?
曲线面板在Lightroom和Adobe Camera Raw工具中,都是紧接着基本面板的第二个面板,足以感受到它的重要性。
在Photoshop中,我们一般会使用曲线调整图层来改变曲线。在PS中图层面板的右下角,第四个图标就是“新建调整图层”选项,点击后选择“曲线”,我们就可以新建一个“曲线调整图层”。
新建调整图层,而不是在原图层上直接改变曲线。优点就是可以让我们方便的撤销/恢复所做的任意调整。曲线是什么?
本文将重点讲解RGB通道曲线,它是由红(R)绿(G)蓝(B)三个通道的曲线叠加而成的,可以“近似的”理解成图片的亮度曲线。
RGB曲线调整的核心其实就是对原图亮度的变换。
曲线的横轴是原图的亮度分布,从左到右依次是0值纯黑,1-254的中间灰色值,以及最右边255的纯白最亮值。横轴上叠加着一个直方图,显示出原图各个亮度上,分别存在着多少像素。
曲线的纵轴是目标图(调整后)的亮度,从下到上任然是0-255的亮度值。当中的那根线就是我们的“曲线”。当我们在曲线上任意取一个点,它的“输入值”就是它横轴对应的值,即原图中的亮度,它的“输出值”就是它纵轴中的数值,也就是调整后它的亮度值。
未调整的情况下,图像的曲线会是一条对角线,也就是横轴(原图)和纵轴(目标图)的亮度值相等。比如我在曲线上取了一个点,它的输入和输出值都是193。
如果我把这个点往上移动,可以看到这个点的输出值变成了232.这意味着原图直方图上那些193亮度的点,都被提亮到了更亮的232。同时我们可以发现曲线的一个特点,当我们变动一个点的时候,旁边的点也会跟着一起变化,离调整点越远的点变化越小。这样使得曲线调整的图片,大多数情况都比较的平滑自然。
通过在曲线上添加控制点(锚点),我们就可以把曲线变成各种各样的形态,从而达到我们想要的影调效果。接下来我就会通过一些基本的曲线形态,来进一步的解释曲线。
一、提亮压暗曲线
提亮和压暗一张图片,并不是我们想象中的对图片中所有点都加大减小同样的亮度值。比如下面这个曲线,就是把图像上所有的点亮度都提高了64。这样造成了2个不好的结果:
(1)图片的高光区域直接过曝溢出了
(2)图片的阴影和黑色区域亮度大大提高,使得图片黑场不足,严重发灰。
所以我们一般提亮图片都是用如下的曲线,把锚点放在中间调附近往上提。这样照片主要是中间调的亮度大幅提高。高光区域亮度提高较少,防止了过曝。阴影黑色区域提升也不多,较好的维持了图像的对比反差程度。
同样的,我们要压暗一张图片,也是用描点下拉图片的中间调。保护阴影区域不欠曝,让高光白色区域维持住对比度。
二、黑白场曲线
我们把照片上最暗的点叫做黑场,最亮的点叫做白场,黑白场的差值决定了一张照片的反差程度。通过横移和竖移曲线的左右两端,就可以加大和减小照片的黑白场差值。
比如下面这张图片就是一张灰蒙蒙的低反差图片,照片最暗的地方也只是亮度高达50多的深灰色,照片最亮的地方也只是200多的浅灰色。照片的黑色和白色区域完全没有像素。
所以我把曲线最右侧横向左移,此时原来亮度值(输入值)219的像素,全部被提亮到了255(输出值)的纯白色。照片中终于有了亮白的部分。
同样我在曲线最左侧建立一个锚点,横向右拉,此时原来亮度值55的深灰色区域,就全部输出成了亮度为0的纯黑区域。照片中又有了深黑色。通过这两步,我们加大了照片黑白场的差距,照片的反差就大大提高了。
黑白场差值大的图片一般层次丰富,鲜艳锐利。但是照片的黑白场差值并不是越高越好。一个很大的误区就是照片的黑场一定要是0,白场必须为255。实则不然,比如这张照片,照片的黑场是0,照片中有许多深黑区域,显得反差比较大,可能并不是我们想要的效果。
我在曲线最左侧建立一个锚点,纵向上拉。这样输入值为0的纯黑部分,亮度被提高到了38。照片中不再有纯黑,最暗的部分(也就是黑场)也是亮度38的深灰色,这样的照片看起来更加的朦胧淡雅,符合我们想要的气氛。
三、对比度曲线
对比度曲线,其实就是摄影里几乎人人皆知的S型曲线和反S型曲线了。
增强对比度曲线(S型曲线),其实就是在高光处建立锚点并提高,在阴影处建立锚点并降低,拉出一个像英语字母S一样的曲线。
仔细观察S曲线,或许我们就能理解到其背后的原理。前面的教程我们提到过,一张照片按亮度从低到高分为黑色,阴影,中间调(曝光度),高光和白色5个部分。其中中间调区域的过渡与细节最为细腻。可以看到S型曲线中间部分,输入和输出值变化很小。所以S曲线在中间调区域的影响并不大,很好的保护了照片细节最丰富的部分。白色和黑色区域在最两端,S型曲线对这些亮度区域的改变也不大,有效防止了过曝和欠曝溢出。S曲线主要是提高了原来照片中高光部分的亮度,降低了阴影部分的亮度,让照片的影调更加偏向硬调。因此S曲线在保护黑白色与中间调细节的前提下,有效的提高了照片的对比度,几乎成为了大部分照片必用的一步。
类似的,如果我们降低高光锚点,提高阴影锚点,形成一个反S的形状。就是降低对比度曲线了。四、曲线的局部调整
前面三个曲线形态都是作用在照片的全局。但数码后期的一个核心思路,就是局部调整照片不同的区域,让每个区域在展现出最好效果的同时不要影响到其他区域。比如这张图片,雪山和湖之间的草地一片漆黑,需要提亮。
如果我直接应用提亮曲线,草地倒是变亮了,但雪山(高光部分)和天空(中间调部分)一下子就过曝了。
所以我需要建立两个锚点,把提亮的高光和中间调部分重新拉回来。这样这条曲线就只提高了照片阴影部分的亮度。
在局部调整曲线时,有一个非常有用的工具。就是圆圈中那个手一样的图标,点击它之后再把鼠标移动到图像里面,鼠标就会变成一个吸管,同时在右边曲线面板里,会实时显示吸管所在点对应在曲线里的位置。单击吸管,吸管所在的点,就会对应成一个锚点记录在直方图上,方便我们调整。比如这张图,我想降低深色的山体的亮度,同时又保持住白色雾气的亮度。所以我选择“手”图标后,先在红圈1的山体处点一下,曲线中对应建立了1锚点。再在雾气的红圈2处点一下,曲线中就建立了对应的2锚点。
上一页12 下一页 阅读全文