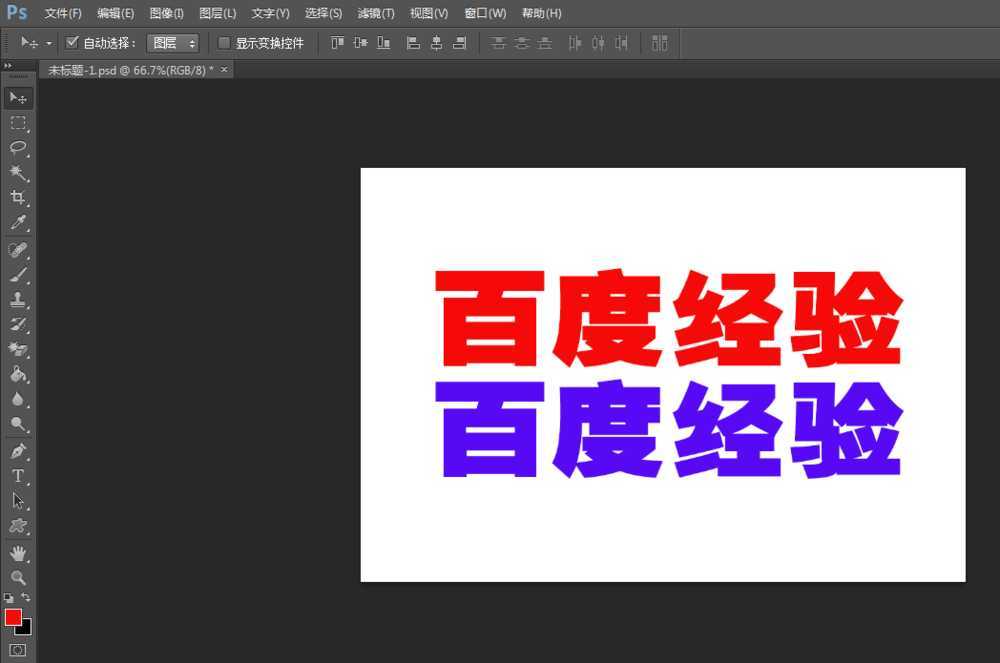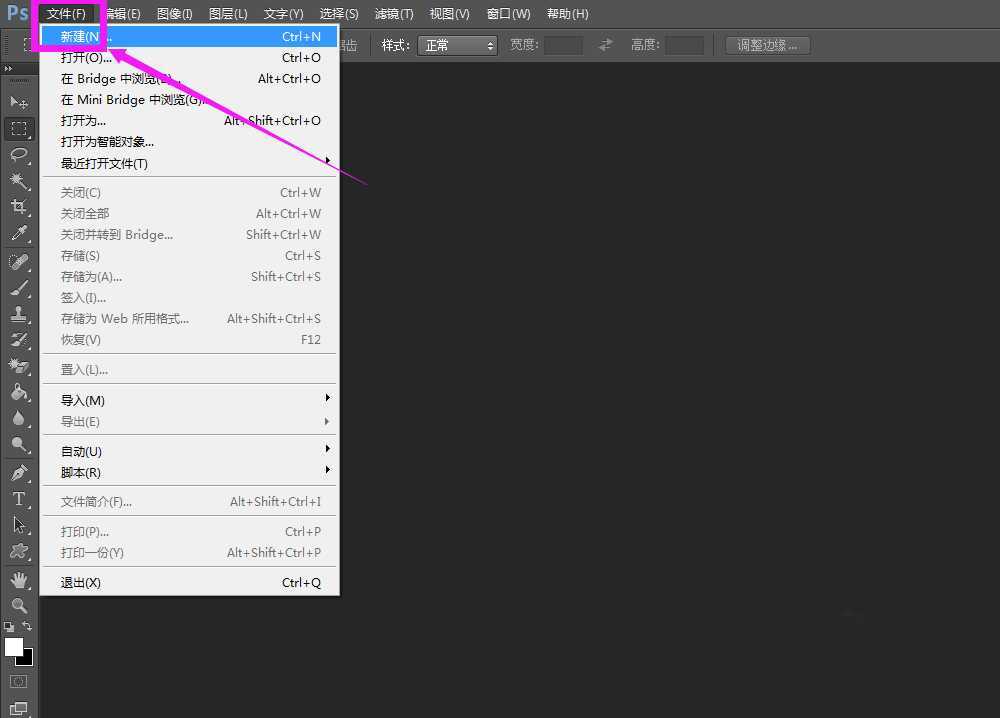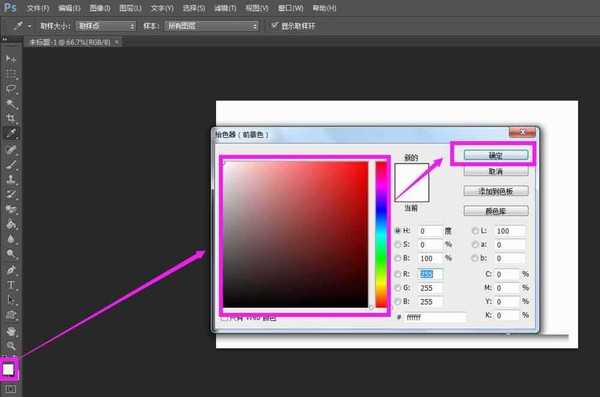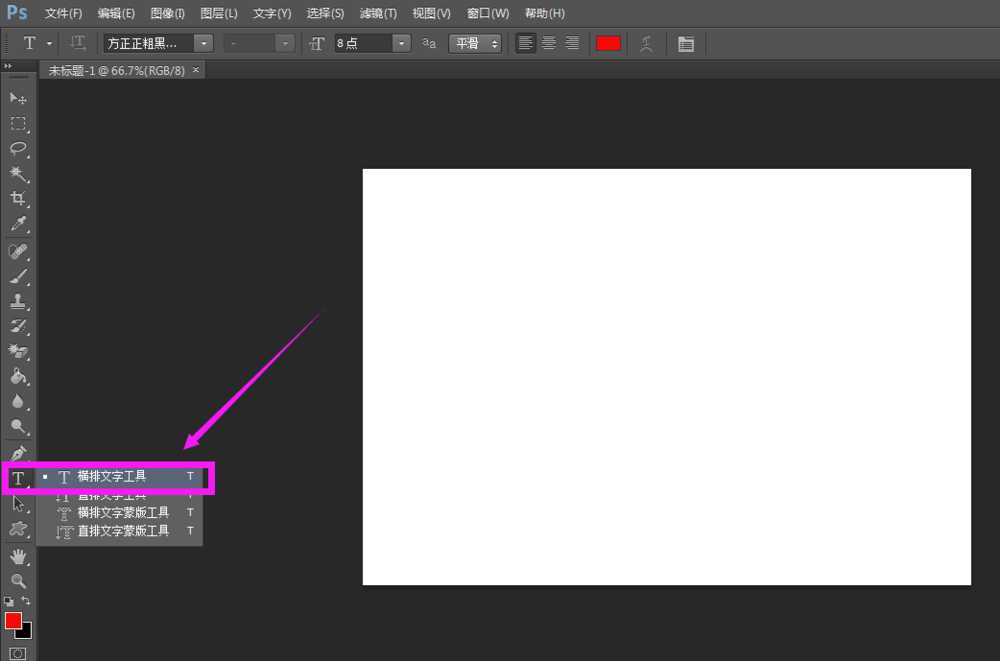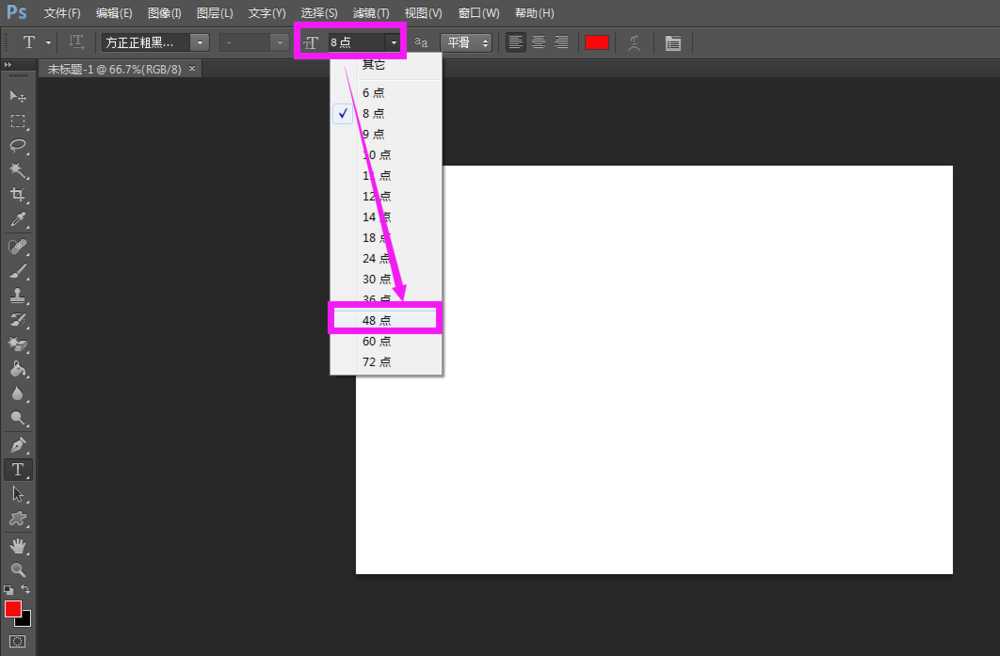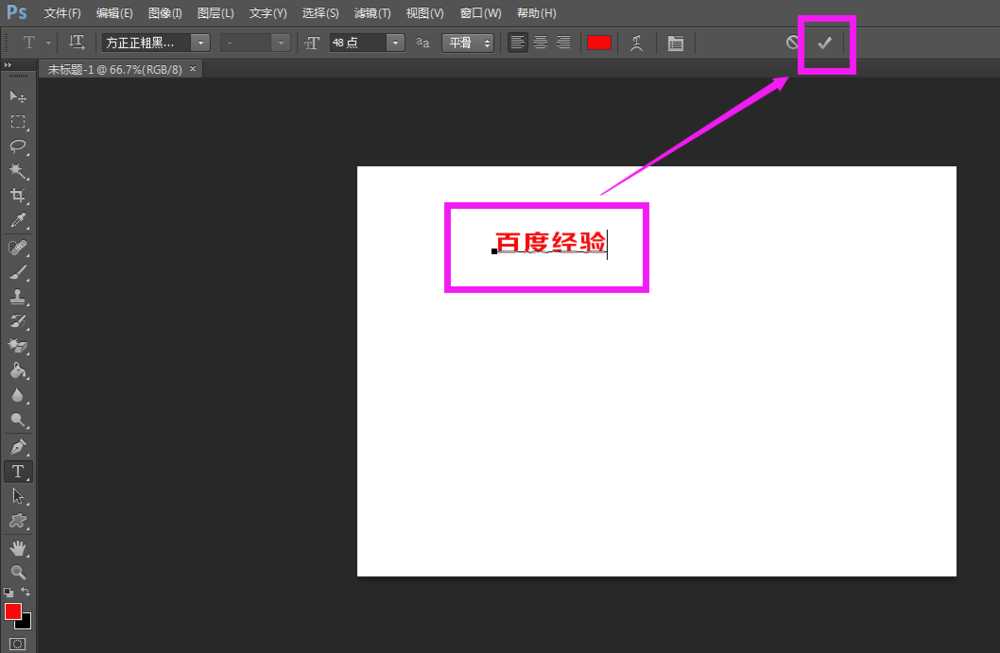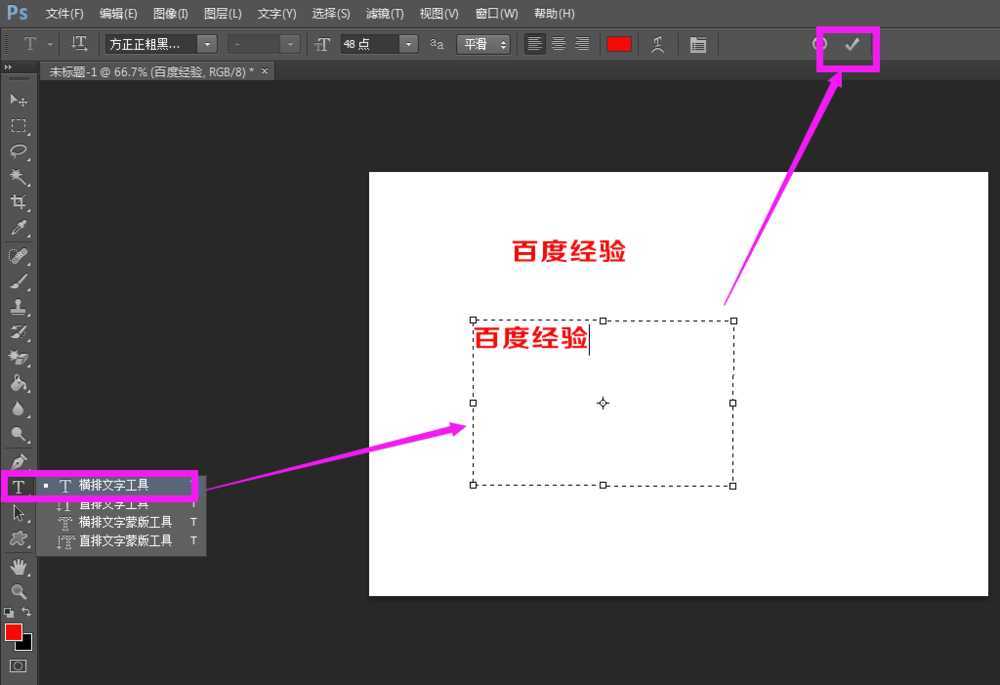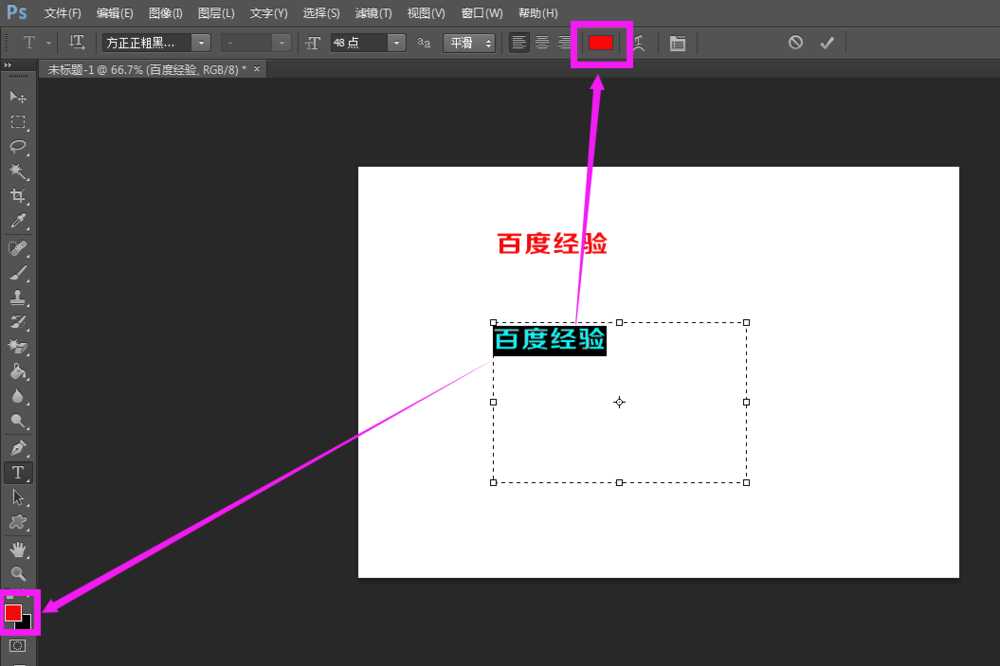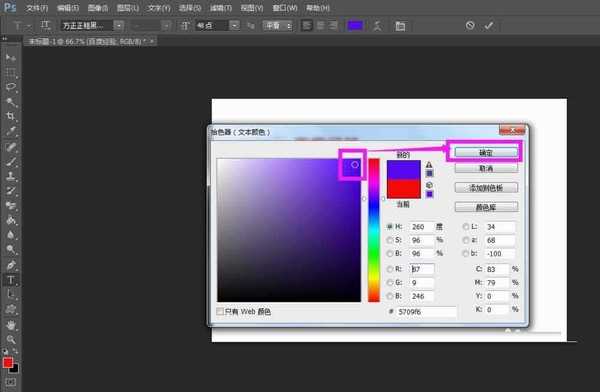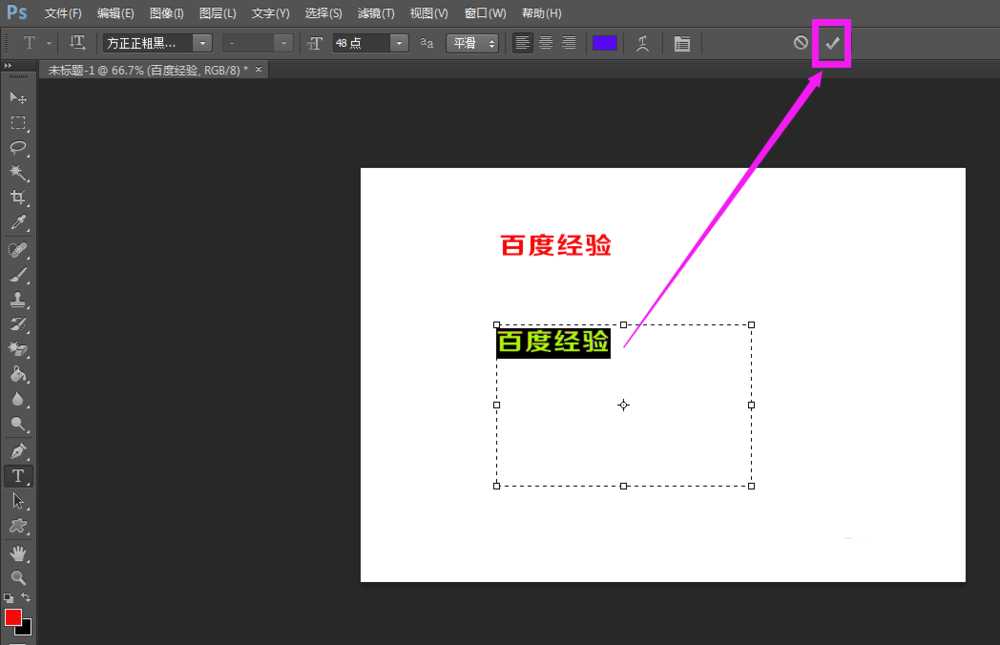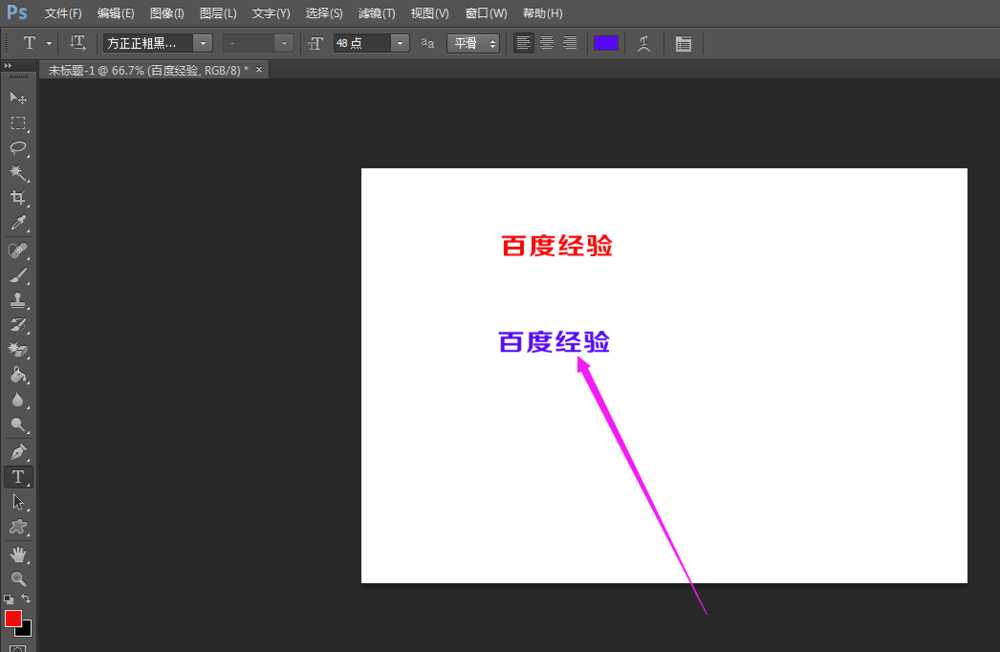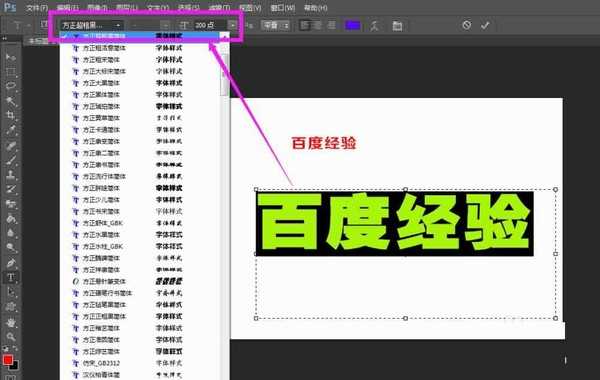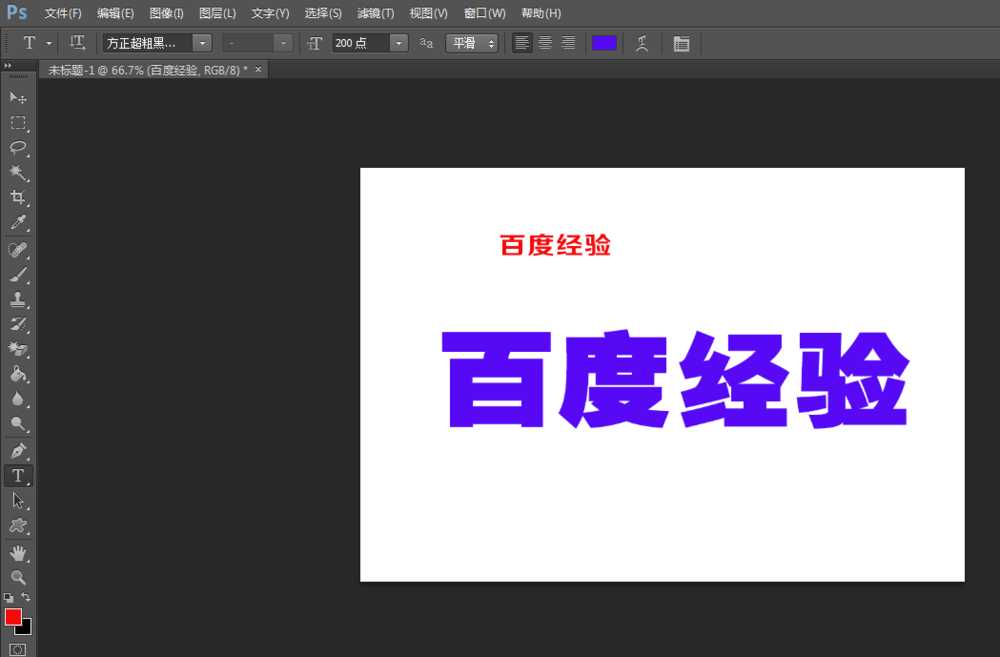Photoshop怎么修改文字的大小和颜色?
(编辑:jimmy 日期: 2025/1/22 浏览:2)
我们很多小伙伴日常在使用ps处理图片过程中,多多少少都需要用来修改文字,比如修改文字的大小;或者修改文字的字体;甚至经常需要修改各种文字的颜色等等。所有这些文字方面的修改,在ps里面是怎么修改的呢?下面为大家介绍一下,来看看吧!
1、在自己的电脑上启动打开了ps的界面后,在左上角处点一下导航栏里的”文件“,再在下拉列表选择一下”新建“。
2、接着小伙伴们就在新建的小窗口上的找到宽度、高度那两栏,设置一下自己需要的画布的尺寸大小后,再确定。
3、想要写特定颜色的文字,小伙伴们可以先在ps界面的左边工具栏里点一下那个前景色,默认的是白色的。弹出来小窗口后,用拾色器选取一种自己喜欢的颜色,再点左上角的”确定“。
4、接着,小伙伴们继续在ps界面的左边工具栏里点一下那个像大写字母的T,也就是文字工具,选择横排或者竖排文字工具。
5、选好文字工具后,小伙伴们就可以考虑字体的大小,在画布的上方,点击下那个字号栏旁边的倒三角形,即可在列表里选择多少字号了,或者自己直接输入数字确定字号。
6、小伙伴们想要在ps里写文字,可以用文本工具在画布上直接点击一下,再输入文字打勾确定;也可以用文本工具在画布的空白处拉出一个框框,在框框里输入文字再确定。
7、小伙伴们写好的文字,如果后面想要修改文字的颜色的话,可以用鼠标全部选中需要修改颜色的文字,再点一下上方工具栏里的颜色块,也可以点击界面左边工具栏里的前景色。
8、同样的,小伙伴们会看到下图这个颜色面板,使用拾色器任意选中一种颜色,确定。
9、接着到了ps的操作界面后,点一下上方的打勾确定,就可以看到我们的文字的颜色变成自己修改的颜色了。
10、至于喜欢的文字继续需要修改字体、字号,也是很容易的事情。选中文字,在界面上方的工具栏里,在字体栏右边点一下倒三角形,弹出来很多我们电脑上安装有的字体名称,选择一种自己想要的字体即可。字的大小再根据自己的需要再设置一下即可。
以上就是Photoshop怎么修改文字的大小和颜色方法介绍,操作很简单的,大家按照上面步骤进行操作即可,希望能对大家有所帮助!