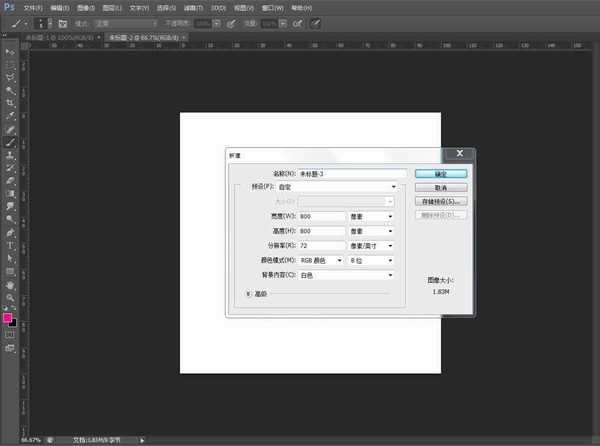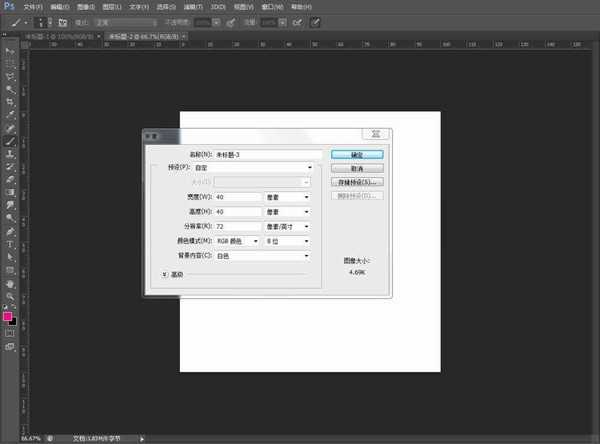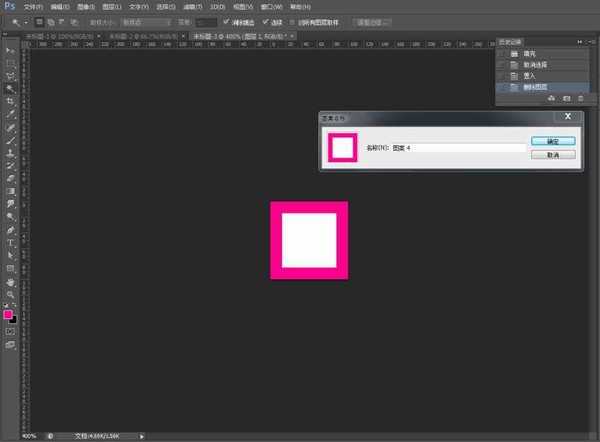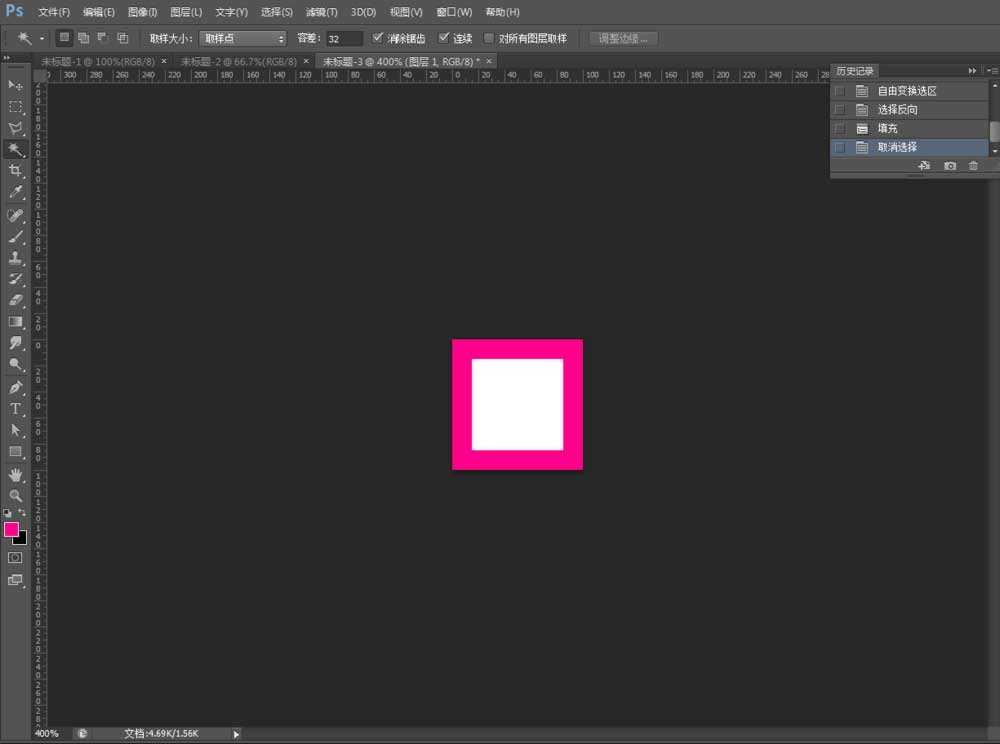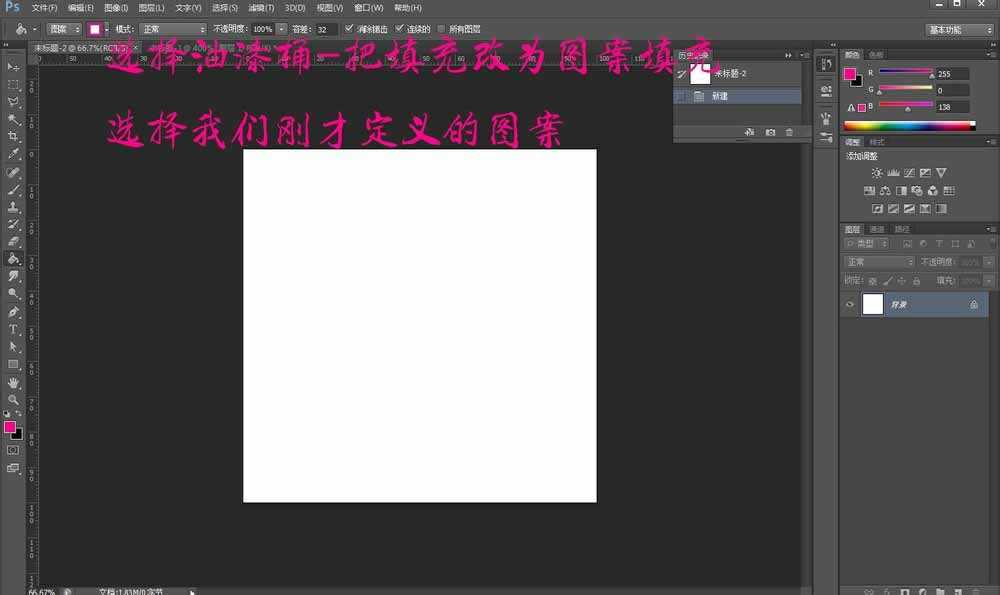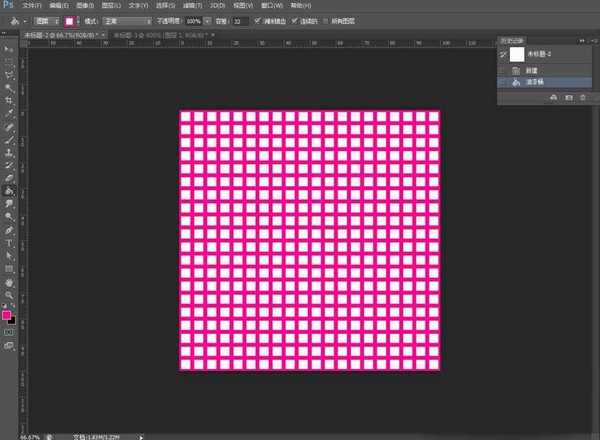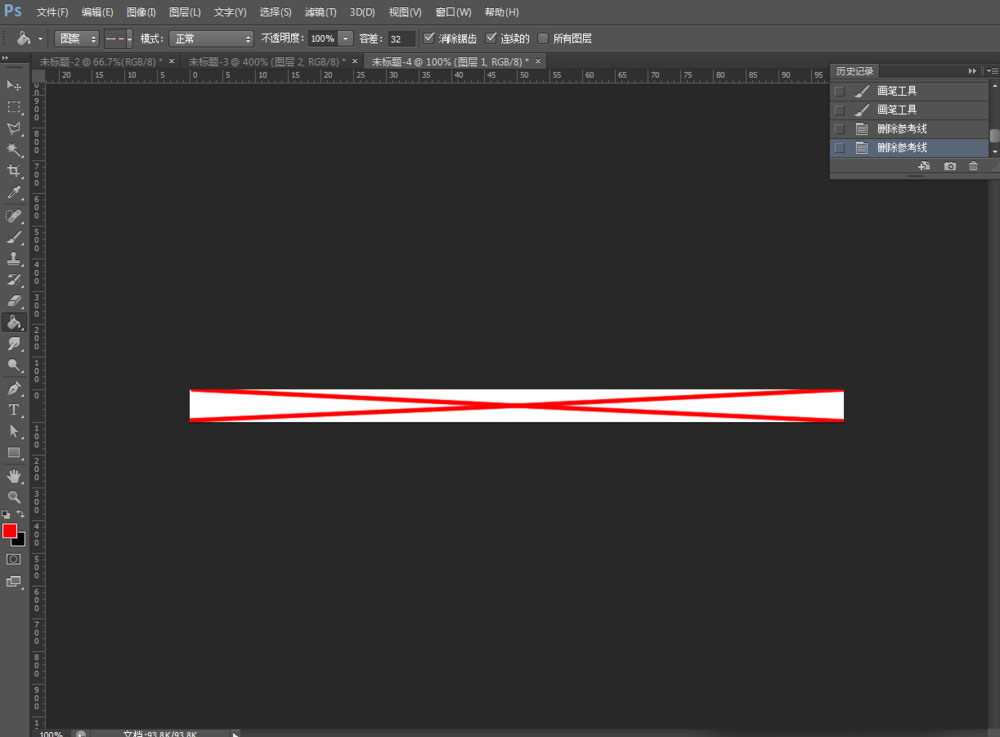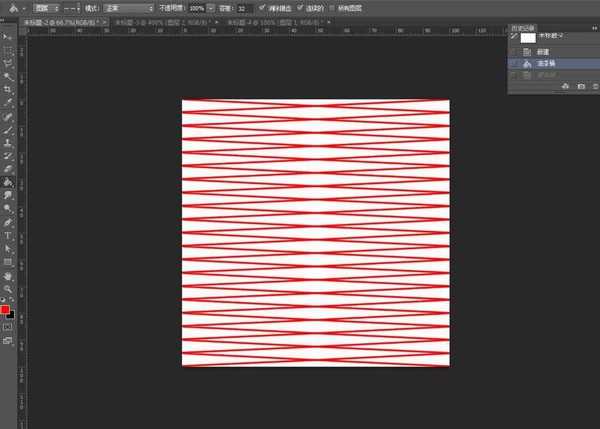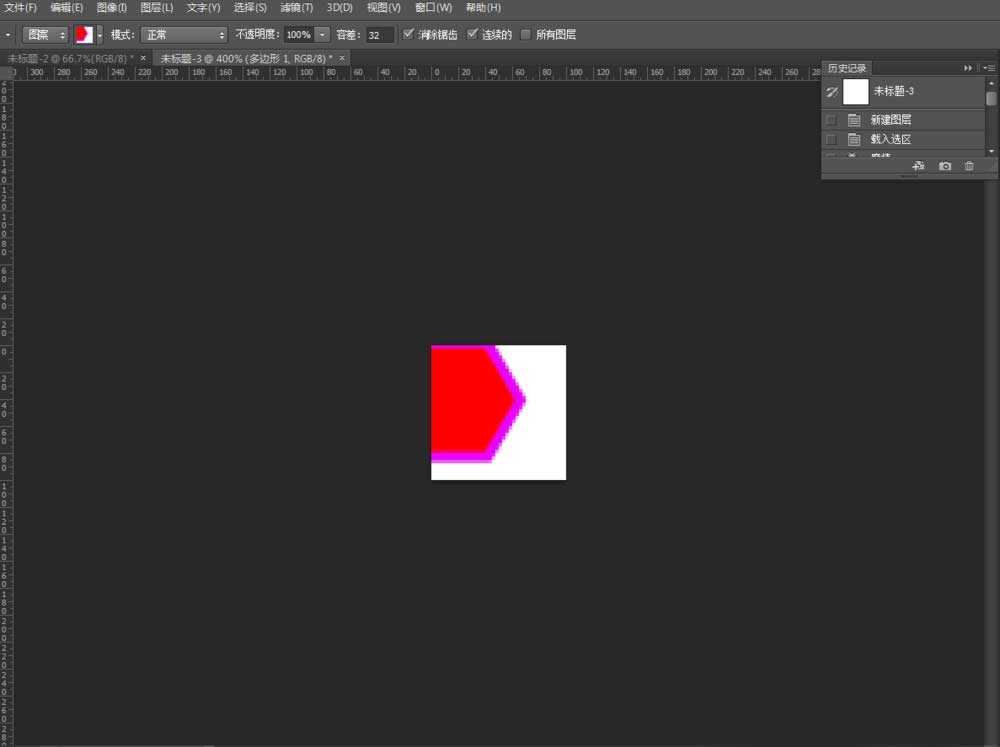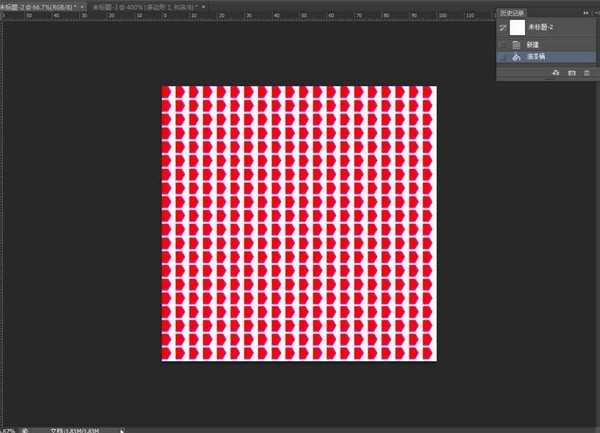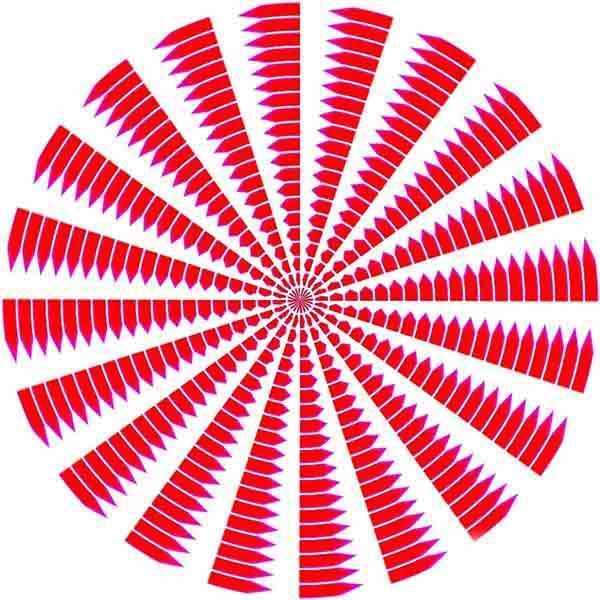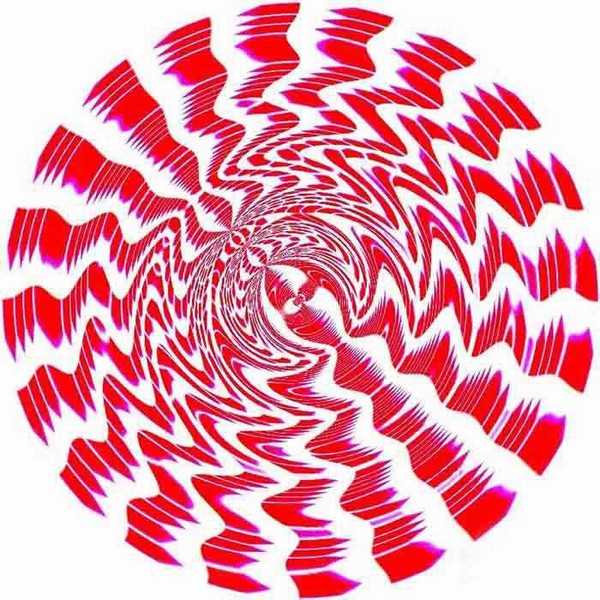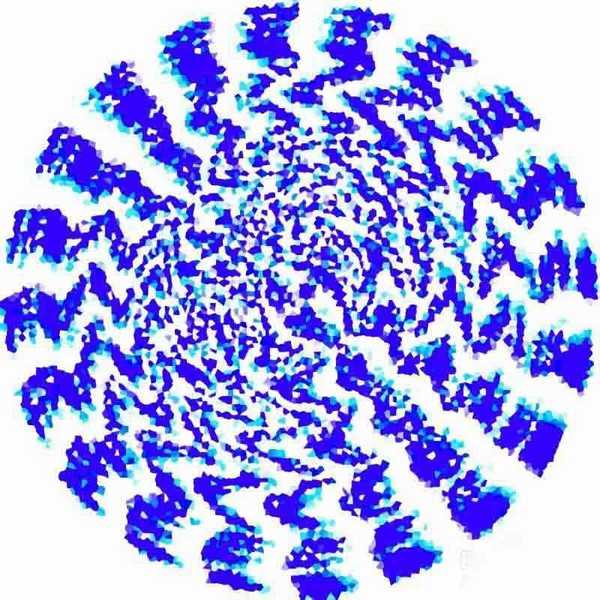PS如何自定义图案?PS自定义图案
(编辑:jimmy 日期: 2025/1/22 浏览:2)
在用PS制作图片的过程中,我们会发现有些图片的制作异常的繁琐,下面由小编来给大家讲解一下如何用定义图案来简化制作步骤吧:
一、新建
打开PS,新建800*800的画布。
二、定义图案
1.新建文件,像素为40*40,新建图层,绘制如图所示的图案。点击编辑-定义图案。
2.回到800*800的画布上,选择油漆桶把填充改为图案填充,选择我们刚刚定义的图案,填充我们会发现我们快速做好了一张网格图。
三、定义图案
1.新建800*80的画布,绘制如下图案。点击编辑-定义图案。
2.填充图案
四、定义图案
1.新建40*40的画布,绘制如下图案。点击编辑-定义图案。
2.填充图案
五、小提示
可以结合其他滤镜使用哦。
以上就是PS自定义图案方法介绍,操作很简单的,大家学会了吗?希望能对大家有所帮助!