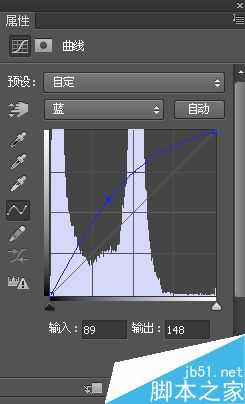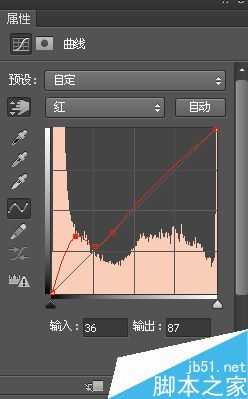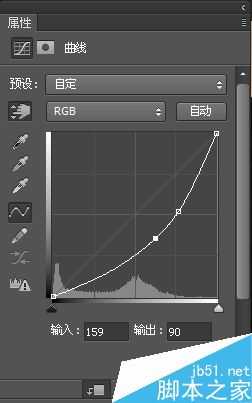Photoshop中曲线工具的使用技巧详解
(编辑:jimmy 日期: 2025/1/22 浏览:2)
大部分时间,曲线更能都是调亮度神器,都是调整图像的明暗度,而且好像还总结了一些规律,比如最常见的S曲线和明度曲线暗度曲线等,如果想再继续调整,一般就会使用可选颜色或色调等手法了,下面小编就为大家详细介绍一下,来看看吧!
一:曲线不仅仅用于调亮度
二:应用曲线调出更好的画面
一:曲线不仅仅用于调亮度
曲线可以调整亮度,也可以调整红色洋红绿色黄色等其它颜色,更重要的是可以定点调整,这一点比其他的方法更有效。
二:应用曲线调出更好的画面
1. 直接调整颜色
有时候我们不需要那么麻烦,只需要调整它们的不同颜色就可以得到意想不到的效果,比其它的根据来的更简单,如下:
原图
效果也是不错的,效果图如下:
2:对某一个范围调整
如果我们想对某一个范围调整的时候,先点击曲线上的“小手”,就会出现一个吸管,点击图片的位置,就会在曲线上出现一个点,对它进行调整,会非常准确的调整他们的色调。比如我想调整图片椅子右边的岩石的色调就是这样。
效果图如下:
3:避免影响其它的准确调整
比如我们只想调整椅子,不影响其它的,朱准确的办法就是将其选择出来(大体选择,不要求准确,准确了反而不好),复制一层。在调整是只调整里面的那一层就可以了。
这里不需要准确的扣出来
效果如下:
椅子的颜色压暗了,虽然曲线的调整很方便,但却容易偏色。在使用过程中不可“过”。所以的方法都有其局限性,曲线也是。
以上Photoshop中曲线工具的使用技巧详解,大家学会了吗?希望这篇教程能对大家有一定的帮助!