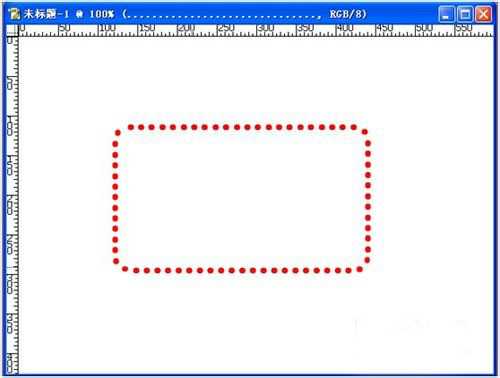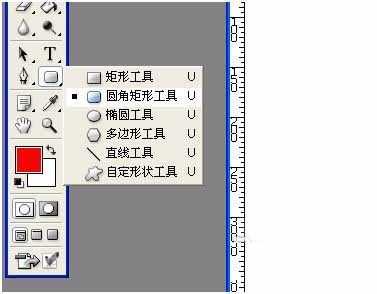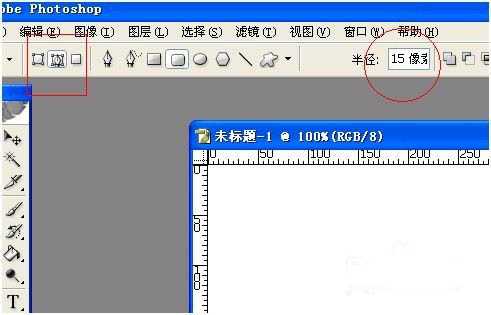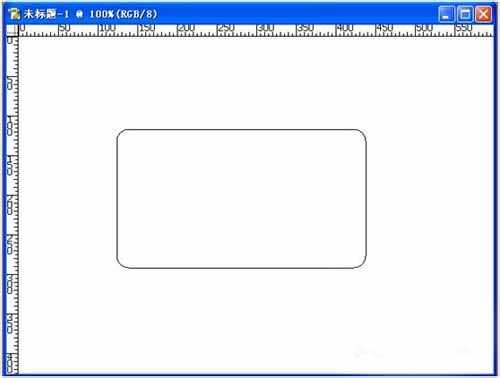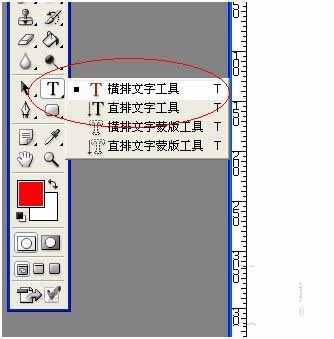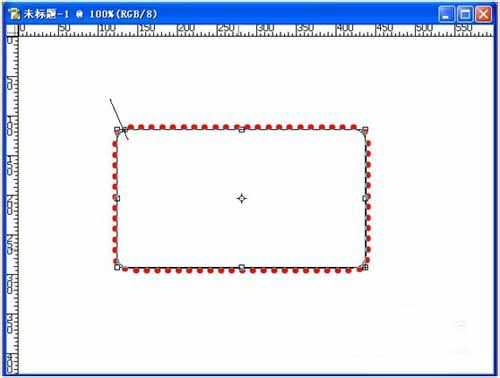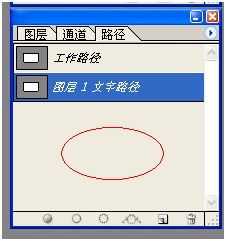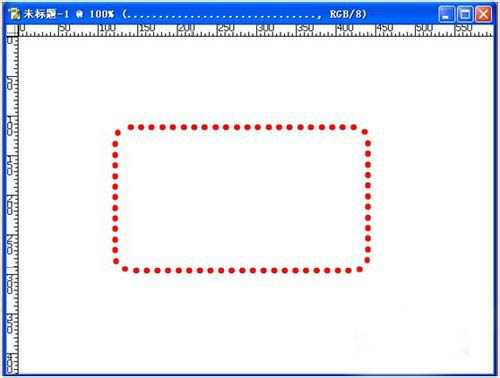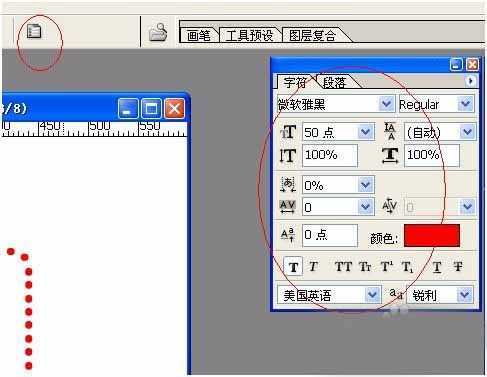photoshop怎么制作虚线?PS制作虚线方法介绍
(编辑:jimmy 日期: 2025/1/22 浏览:2)
经常有朋友问,在photoshop中,虚线应该如何制作,今天就来写一篇关于photoshop制作虚线的方法。供大家参考。
步骤
1.打开ps,新建一张图(快捷键:Ctrl+N)
2.用鼠标右击工具栏下的长方形,选择圆角矩形工具(快捷键:U)
3.选择路径,然后将半径调为15像素。
4.在图上建立一个路径
5.鼠标右击“T”,然后点击横排文字工具(快捷键:T)
6.鼠标先在路径上点击下,接着不断点击键盘上的“句号”,直到满意为止。
7.点击路径(快捷键:F7),然后在空白处单击一下。
8.最终效果如下图所示。
9.如果句号之间离得有些远,可以这样。在选择“横排文字工具”(快捷键:T)的状态下,点击如下图所示的图标。在弹出的选框下,调整间距
以上就是PS制作虚线方法介绍,操作很简单的,大家按照上面步骤进行操作即可,希望能对大家有所帮助!