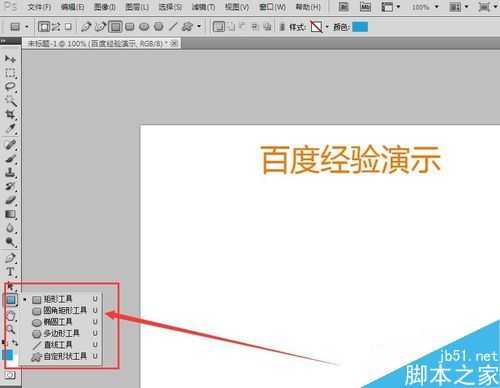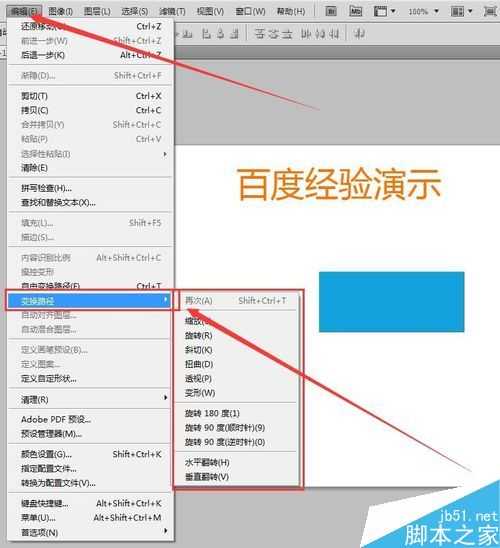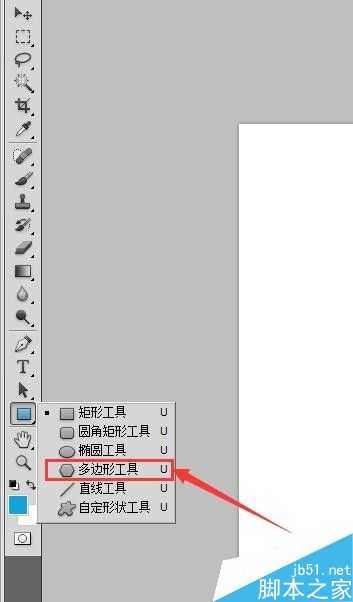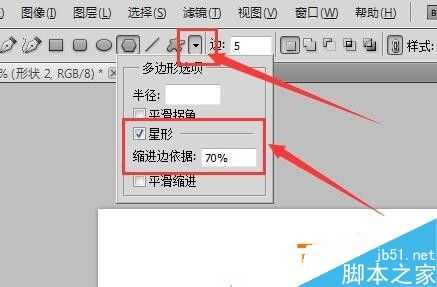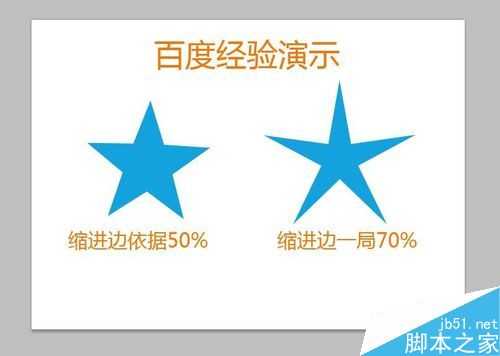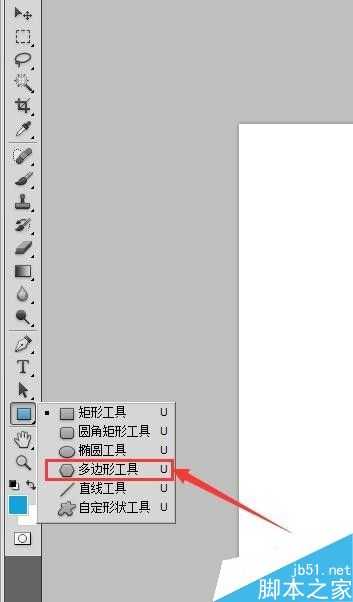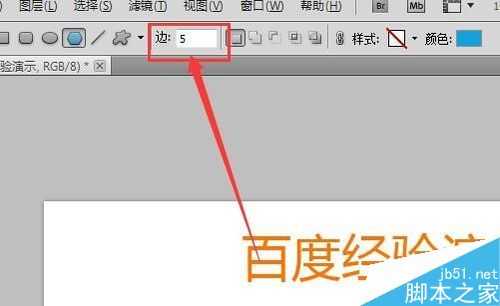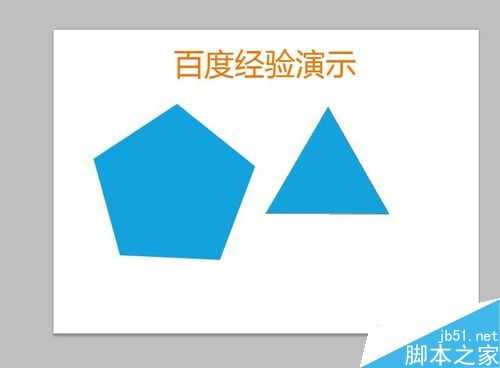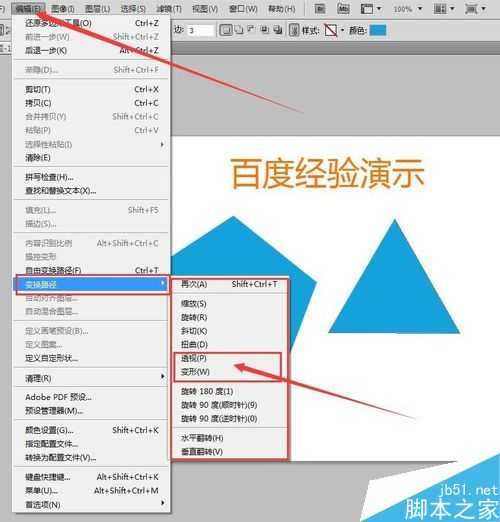ps画出梯形三角形等多边形
(编辑:jimmy 日期: 2025/1/22 浏览:2)
今天为大家分享ps画出梯形三角形等多边形方法,教程真的很不错,值得大家学习,推荐过来,一起来学习吧!
步骤
【准备工作】
打开PS,建立新建一张图片,为了直观好看,小编这里将背景色就用的白色。(小编用的版本是PS CS5,各个版本都一样的)
【画梯形、平行四边形】
在左侧的工具条找到“矩形工具”,没有就右击一下,有很多选择。
在图层上随便画出一个矩形,然后点击“编辑”下拉菜单,选择“变换路径”,在里面找到“扭曲”命令。
点击扭曲,回到矩形上,对矩形的四个角进行拖动,就可以得到自己想要的梯形和平行四边形了。大家在拖动的时候,为了保持水平直线,要按住shift拖动。
【画星形】
在左侧“矩形工具”,选择“多边形工具”。
在上面的属性面板,找到有个小的向下的三角形,在其中勾选星形。
下面的“缩进边依据”就是设置星形的角的度数大小,百分比越大,角的度数越小,如图所示。
【画三角形,多边形】
在左侧“矩形工具”,选择“多边形工具”。
在上面的属性面板中,找到“边”的数量设置。
这个就显而易见了,三角形设置三条边,多边形就设置对应的边数。
【其他方法】
如果对图像的形状不满意,想要自己调整形状,可以利用“编辑”→“变换路径”里面的“透视”和“变形命令”进行自由调整,可以根据自己的需要调整形状的各个位置,这里小编就不做形状的变形演示了,因为这个很自由,可以根据自己需要的来。
以上就是ps画出梯形三角形等多边形方法介绍,操作很简单的,大家按照上面步骤进行操作即可,希望这篇文章能对大家有所帮助!