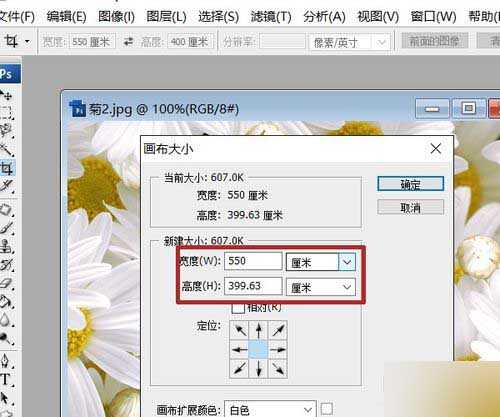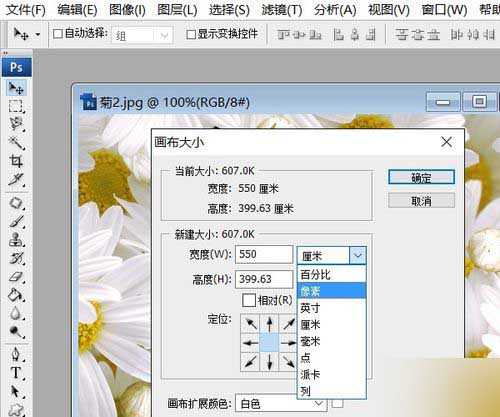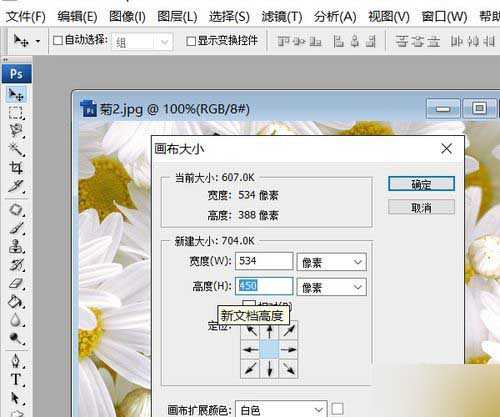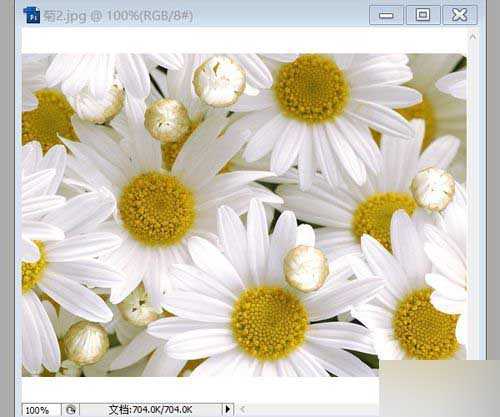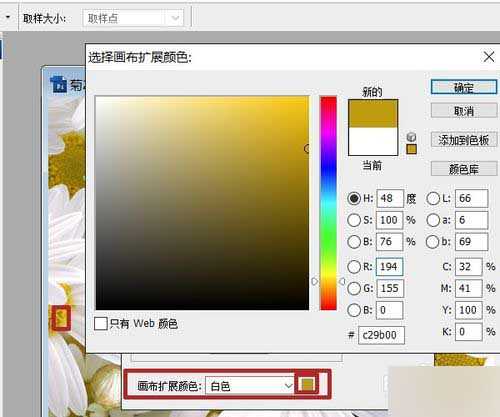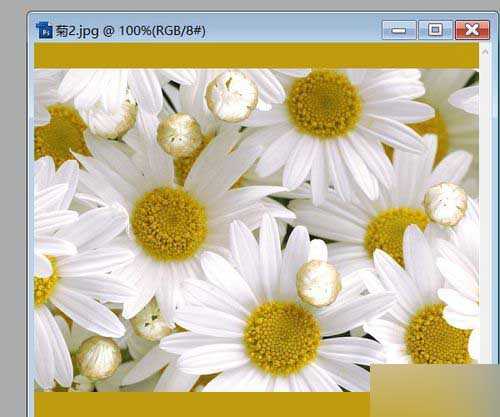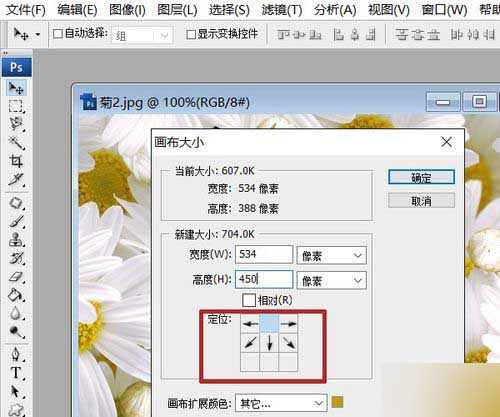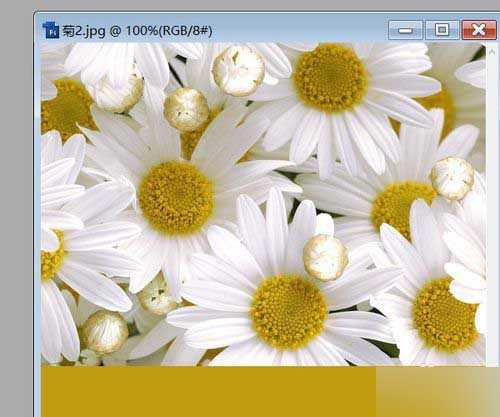PS怎样更改画布大小?ps更改画布大小介绍
(编辑:jimmy 日期: 2025/1/22 浏览:2)
我们新建画布的时候觉得还行,后来觉得画布不够了,怎么添加画布?下面小编就为大家详细介绍ps更改画布大小方法,来看看吧!
画布大小,是不论原图多大,只要更改它,会在更改的数值上将整个画布放大或者缩小,原图大小不变,需要与“图像大小”区分开。注意,缩小画布会对原图进行裁剪,导致原图失去一部分画面,绝对不是将原图缩小,谨慎操作。
方法
1、图像——画布大小,调出画布大小面板,图中红框区域为原图大小。
2、图中单位为厘米,可在下拉箭头中更改习惯的单位值,比如PS常用的像素。
3、在宽度与高度栏输入数值,即可更改画布大小。这里与图像大小不一样,没有约束比例一项,所以不会因为更改其中一个数值,导致画布同比例更改。
4、更改了画布的高度,看,在原图的基础上,画布的上下各扩大了一部分。
5、更改后的画布以默认的白色填充。更改,可选择面板下方的“画布扩展颜色”,下拉箭头中有几个选项可以选择,也可点击右侧的颜色,选择需要的颜色即可。图中是吸取了花心的颜色作为画布色。
6、更改后的效果如图,可以说是为原图添加了一个简单边框。
7、定位功能可以帮助我们将画布在某一个方向扩展。如图,定位栏中鼠标点击上方中间区域,则原图会保持在画布正上方,画布向下扩展。
8、扩展后的效果如图。
以上就是PS怎样更改画布大小方法,教程很简单的,大家学会了吗?希望能对大家有所帮助!
上一篇:ps画笔怎么更高级的使用?
下一篇:PS怎么做出两条虚线框?