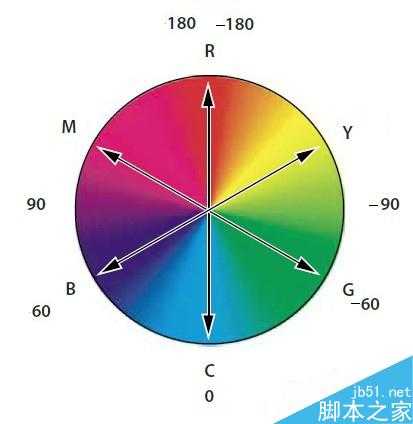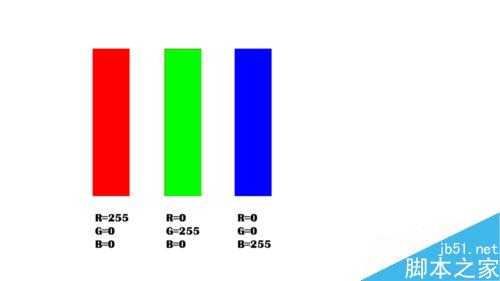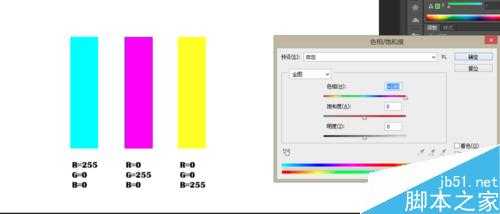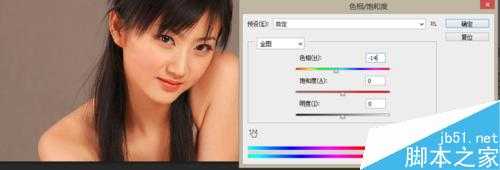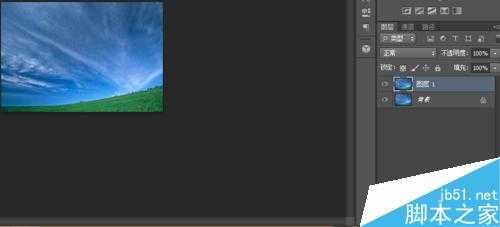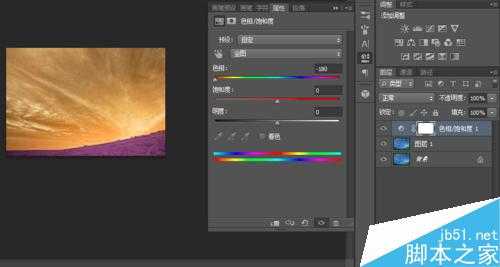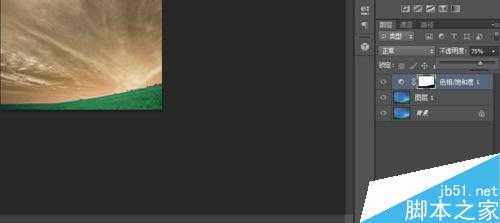干货:PS色相调整最实用技巧介绍
(编辑:jimmy 日期: 2025/1/22 浏览:2)
Photoshop的一大主要功能就是对照片的调色,而调色最常用的工具莫过于色相/饱和度。饱和度大家一般都好理解,就是颜色的多少,像一杯水里滴进一滴有颜色的水一样,滴进去的越多,饱和度越大!而要很好的使用色相就要先理解颜色的形成了。我们用ps时一般都知道RGB(红、绿、蓝),CMYK(青、洋红、黄、黑)。根据我的一些经验,色相和这些有着极大的关系,在这里就分享一下我的经验,希望能给需要的人一点帮助或者启发!
方法/步骤
在学习之前,大家有必要先认识一下下面的图片。里面的RGB,CMY.就不多说了。这张图里的数字是经过我改过的,主要就是为了方便大家理解。是为了和色相调节相匹配。这里的数值相当于色相的数值。-180——0——180.和这张图的角度相对应。这张图可以看成每两个颜色之间相差60度。
首先,做一个试验,新建一个图层,Ctrl+J复制图层,一般复制一下图层会比较安全,最好养成习惯。绘制三种颜色的矩形框。分别填充红色(R=255 G=0 B=0)、绿色(R=0 G=255 B=0)、蓝色(R=0 G=0 B=255)。
调出色相/饱和度面板(快捷键Ctrl+U)。把色相设置为60,得到下图。可以看到原来红色的变成了黄色,原来绿色的变成了青色。原来蓝色的变成了洋红色。现在看一下步骤一的图片,相当于R——Y,G——C,B——M。
同样的步骤,调出色相/饱和度面板(快捷键Ctrl+U)。把色相设置为180,得到下图。可以看到原来红色的变成了青色,原来绿色的变成了洋红色。原来蓝色的变成了黄色。现在看一下步骤一的图片,相当于R——C,G——M,B——Y。
到这里,可以发现,色相的数值的变动和步骤一里的图片里数值的变化是同步的,色相的数值为60,则R——Y,G——C,B——M。相当于颜色都顺时针改变了60度。色相的数值为180,则R——C,G——M,B——Y。相当于颜色都顺时针改变了180度。(如果色相的数值为负数,则相当于逆时针在改变)!
这里的数值是我自己设定的,目的是为了更容易的理解。重要的是懂得设想改变的规律。下面举个例子说明一下。
比如打开一张图片,发现图片里的人的皮肤偏黄,我们要为人的脸色加一点血色。即使人的肤色稍微偏红色。
打开色相/饱和的面板,调整色相数值为-14,即使得步骤一里的图片的颜色逆时针旋转了14度,使黄色Y偏向于了红色R。是不是很简单。
再比如,想把下图里的蓝天变成黄昏时的感觉,可以使蓝色偏向于黄色。
新建色相/饱和度调整面板,根据步骤一的规律调整色相,要使得蓝色变为黄色,可以调整色相的数值为180或-180。(这里只是为了说明原理,真正做图时要根据实际情况调整)之后就变成了下图的样子。
然后再使用黑色画笔擦除草地的色相的改变,之后设置不透明度为75%。可得下图。
总结:记住步骤一的图片,想改变一张图片的颜色时就根据色相的正负数值和图片的顺逆时针的对应关系图调整色相,然后在借助蒙版,不透明度,曲线等工具修改。
以上就是PS色相调整最实用技巧介绍,操作很简单的,大家学会了吗?希望能对大家有所帮助!