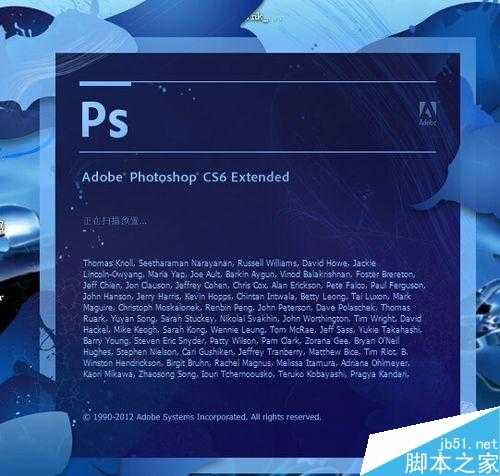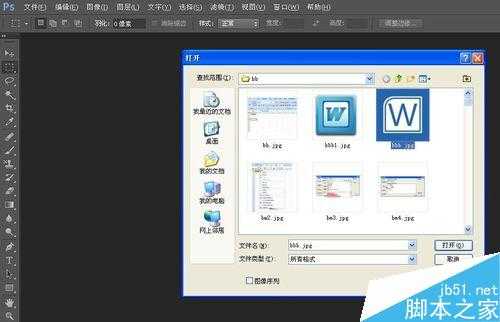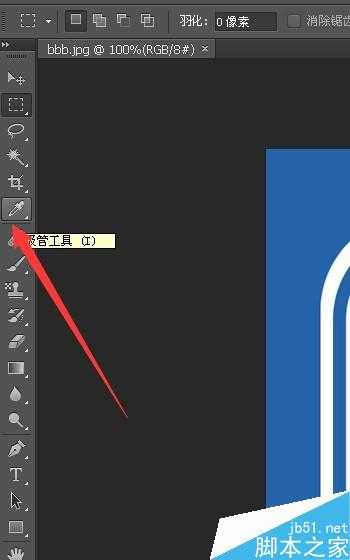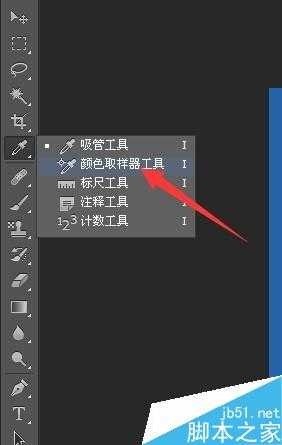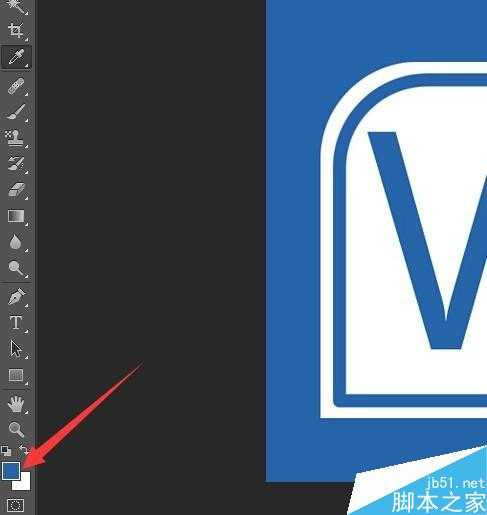ps如何用吸管取色?ps吸管取色方法图解
(编辑:jimmy 日期: 2025/1/22 浏览:2)
在进行ps处理图片的时候,往往需要对图片进行取色,将颜色进行渲染,对文字和图片进行染色,下面介绍下ps如何用吸管取色,来看看吧!
方法/步骤
打开ps软件,进行主程序界面
进入到ps编辑界面之后,输入ctrl+o,打开文件选择框,选择相应的图片
图片加载完毕之后,要进行取色就要先找到吸管工具,在左侧工具栏的第六个
点击吸管按钮,弹出的菜单中有“吸管工具”,“颜色取样器工具”,“标尺工具”,“注释工具”,“计数工具”,我们选择吸管工具
在图片中,我们想取色的地方点击下,就能在左下角的颜色区域,看到相应的颜色出现
点击颜色框,我们就能在拾色器界面上,看到的相应颜色的各个属性值,这就找到相应
之后选中相应的区域,点击颜色器,点击画笔就能将该区域进行颜色填充
以上就是ps吸管取色方法图解,操作很简单的,大家学会了吗?希望能对大家有所帮助!
下一篇:ps套索工具抠图使用方法图解