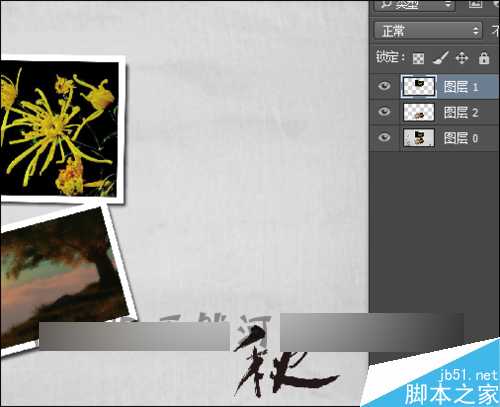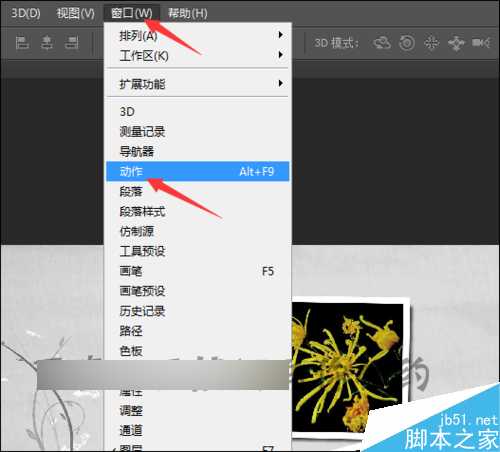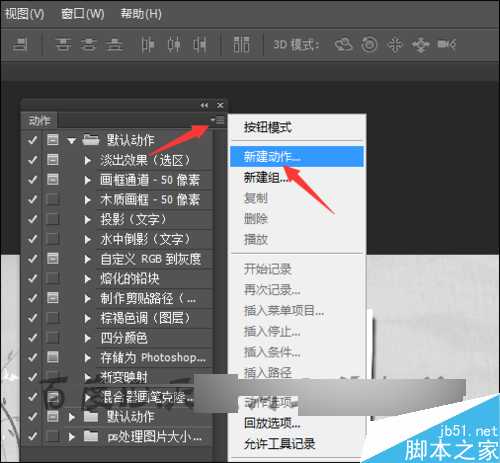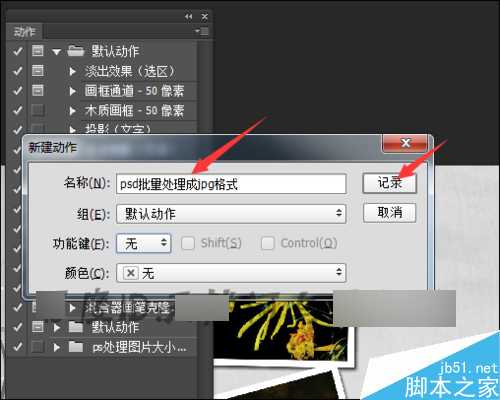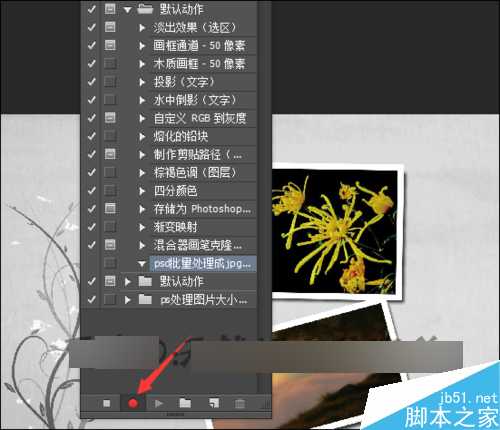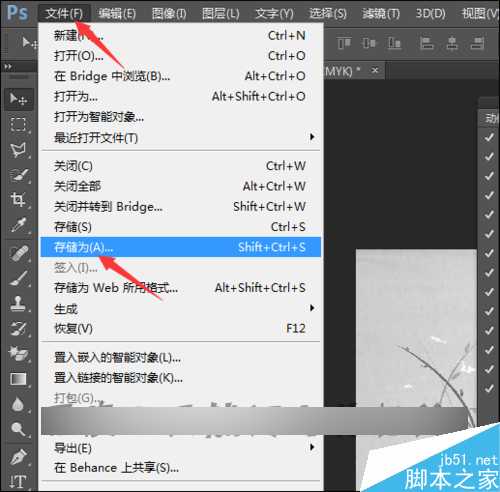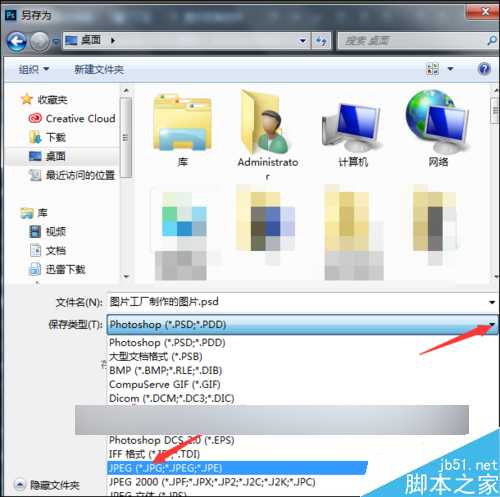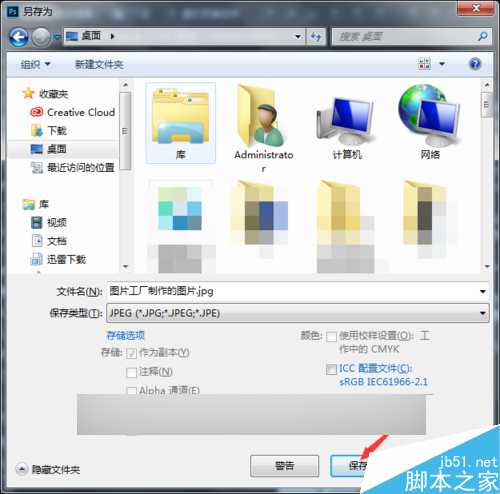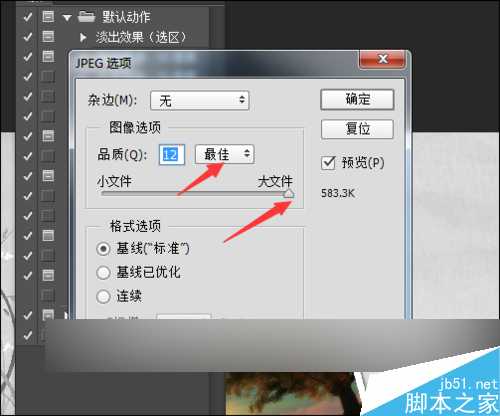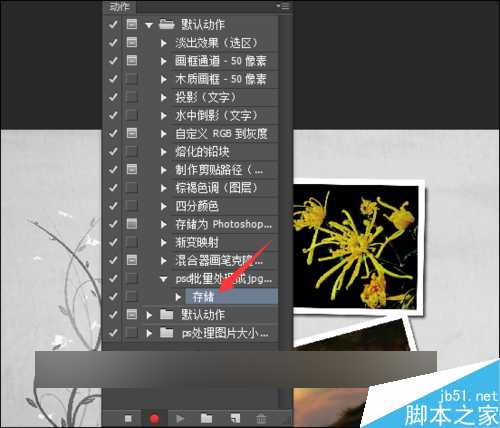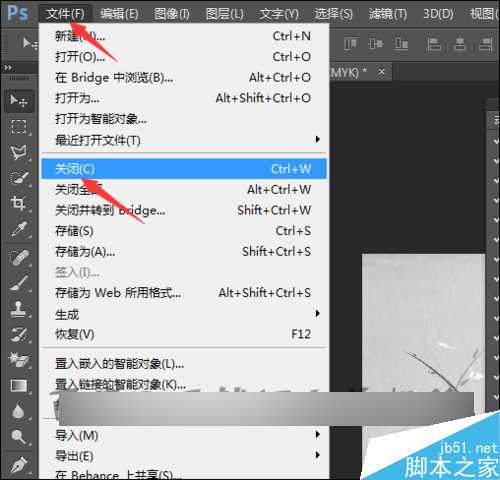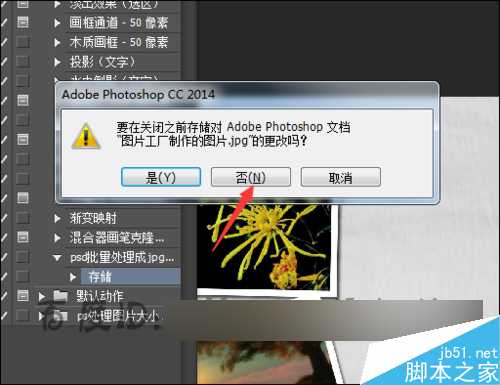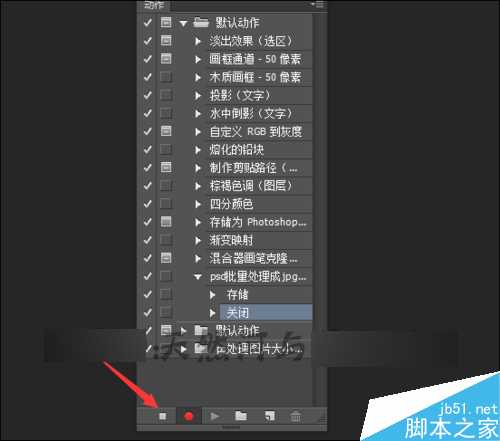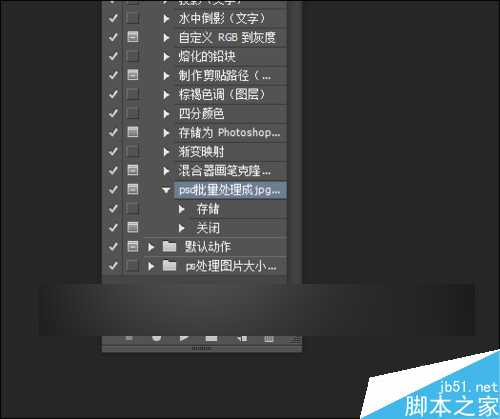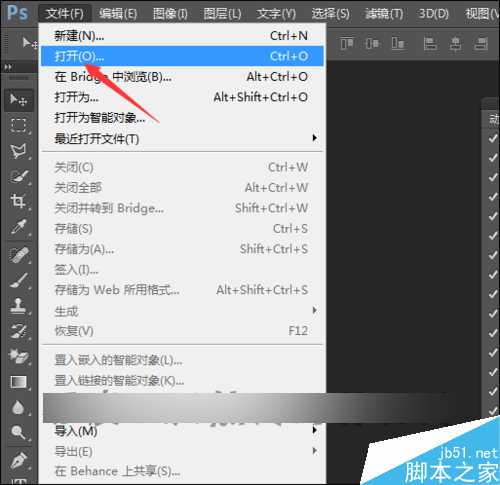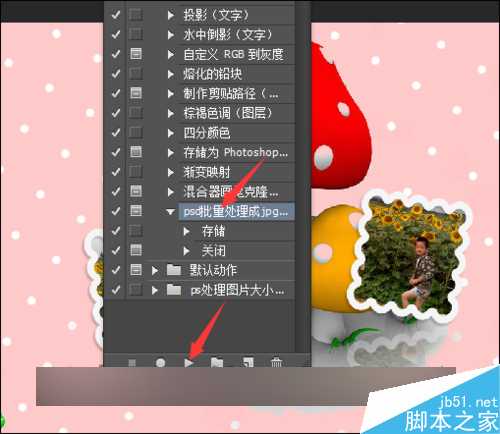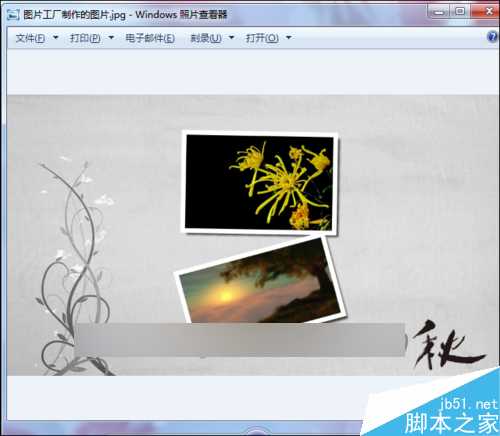在ps中psd格式如何批量处理成png格式?
(编辑:jimmy 日期: 2025/1/22 浏览:2)
今天小编就为大家介绍在ps中psd格式如何批量处理成png格式方法,操作很简单的,推荐到,喜欢的朋友快快来学习吧!
方法/步骤
1、在软件中打开想要把它更改为png格式的psd文档。如果在软件中没有打开动作画板的话,直接在窗口菜单中点击列表中的动作。也可以直接在键盘上英文的状态下面使用快捷键alt+F9调出动作面板。
2、在打开的动作面板中点击右上角的向下展开按钮。在展开的列表中选择新建动作。在新建动作的面板中最好是先把它的名称更改为一个好记并且知道这个动作是可以做什么的。这里把它命名为psd批量处理成png格式。
3、然后就可以点击记录开始进行录制动作。点击下面的红色的铵钮进入到动作的录制。点击文件菜单下面的存储为。这里不在原来的格式上面进行操作。另外再保存一份。
4、点击存储为之后,会弹出另存为的界面。这里把这个图片保存到电脑的桌面上。建议在保存的时候,新建一个文件夹,然后把文件直接保存到新建的文件夹中。在保存类型中选择下拉箭头中的png。然后点击保存。
5、在弹出的png的选项中,把它的品质调到最佳。把它的文件大小调到大文件。尽量的提高图片的质量。调整好后点击确定。
6、这时,可以在动作的面板中看到刚才存储的动作。接着来继续进行下一步的操作。点击文件菜单下面的关闭。把这个文档进行关闭。用动作把图片进行关闭可以提高操作的速度。
7、在选择关闭文档后,会弹出一个提示的界面,是否在存储之前更改点击否。当文档关闭后,也会在动作上同现一个关闭的列表。然后点击动作左边的停止。这样这个批量操作的动作就制作好了。
8、当要使用动作的时候,可以直接把想要处理的图片全部打开。打开之后,点击动作面板中刚才制作好的动作。点击下面的向右的播放按钮就可以进行图片批量的操作。每在一张图片上面点击一下动作。就会自动的处理好图片格式后存储完成后进行关闭。
9、这时,可以在电脑的桌面上找到之前处理好的图片。打开图片后,可以看到在查看器上面看到显示的是png格式的图片。利用动作可以很快的批量处理图片并把不同格式的图片处理成想要的图片格式。
以上就是在ps中psd格式如何批量处理成png格式方法介绍,操作很简单,大家学会了吗?希望能对大家有所帮助!