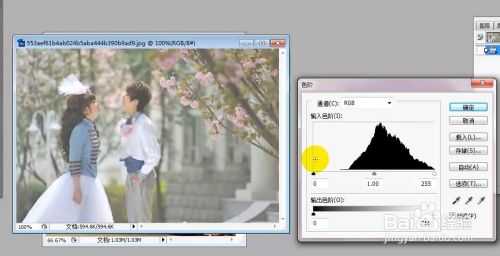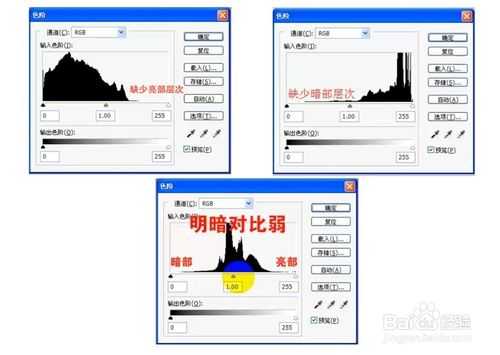PS快速利用色阶快速处理图片发灰、发暗、局部发灰发暗的问题
(编辑:jimmy 日期: 2025/1/23 浏览:2)
PS快速了解色阶工具的基本运用,快速解决图片整体画面发灰、发暗/局部发灰发暗的问题。希望对亲们有所帮助。
方法/步骤
打开PS软件,首先打开需要处理的图片,可以观察这张图片整体偏暗,我们可以利用色阶来调整一下图片的亮度,使图片更加明亮鲜艳。
在工具栏上选择“图像”—“调整”—“色阶”,利用色阶来调整图片的整体颜色,通过打开的色阶面板我们可以看到色阶面板的右面部分没有像素的分布,点击控制点向左平移,可以看到图片的亮度变亮了,然后点击确定。可以看到图片的处理效果,图片变得更加明亮鲜艳,色彩更加饱满了。
如,我们用PS打开另外一张需要处理的图片,观察图片,可以看到图片整体发灰,对比不明显,我们还是利用色阶来调整一下图片。
在工具栏上选择“图像”—“调整”—“色阶”,利用色阶来调整图片的整体颜色,通过打开的色阶面板我们可以看到色阶面板的左面部分没有像素的分布,即图片缺少一些暗部的层次,点击控制点向右平移,可以看到图片的对比变强了,图片也变得更加清晰,然后点击确定。
另外打开一张需要处理的图片,观察图片,按照以上方法调出色阶面板,通过色阶面板,可以看到图片左边和右边都没有像素分布,也就是说图片是缺少明暗对比的。点击控制点左边往右边靠拢,右边往中间靠拢,拉到有像素分布的区域,点击确定,可以看到处理效果。
以上分别列举了三种导致图片发灰的原因,第一张图片是因为缺少亮部层次,第二张图片是因为缺少暗部层次,第三张是因为明弱对比太弱,这也是大部分图片发灰发暗的主要原因,后期处理不同的过程中,分析是什么原因导致的图片发灰,才能对症下药,处理得当。
以上就是如何利用色阶来调整发灰的图片,后续还有利用曲线和明度/对比度来调整发暗以及曝光过度的图片的课程,希望能对亲们有所帮助,也希望亲们能多多支持。
注意事项
注意不同的图片发暗的原因不同,搞清楚图片是什么原因导致的图片发暗问题才能对症下药。
以上就是PS快速利用色阶快速处理图片发灰、发暗、局部发灰发暗的问题介绍,希望能对大家有所帮助!