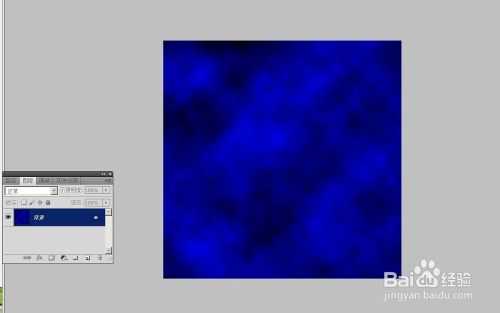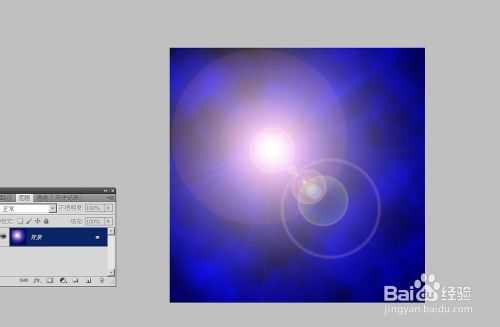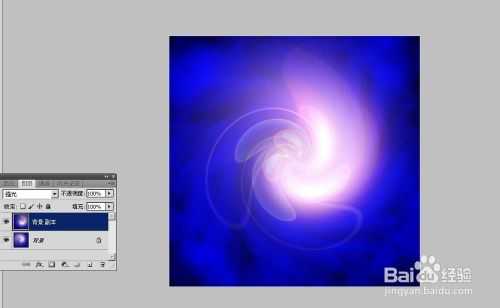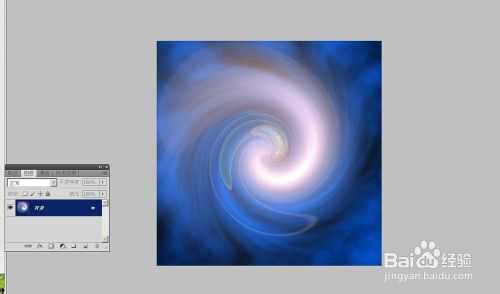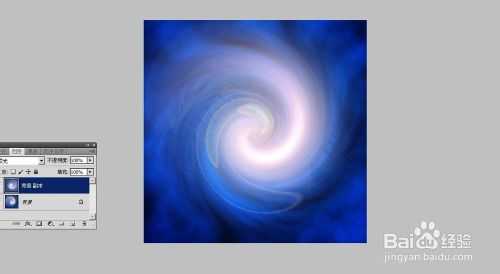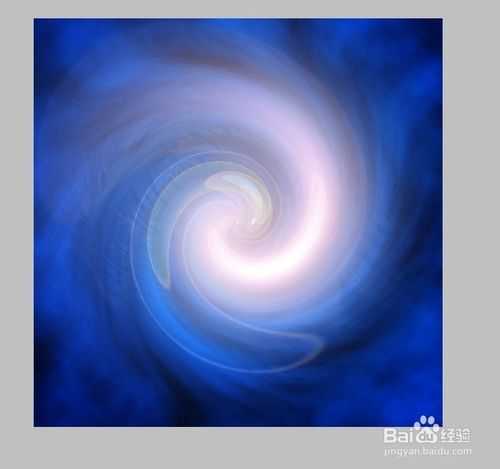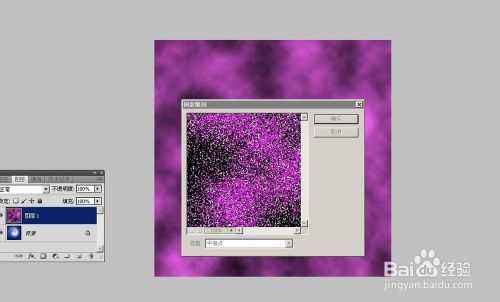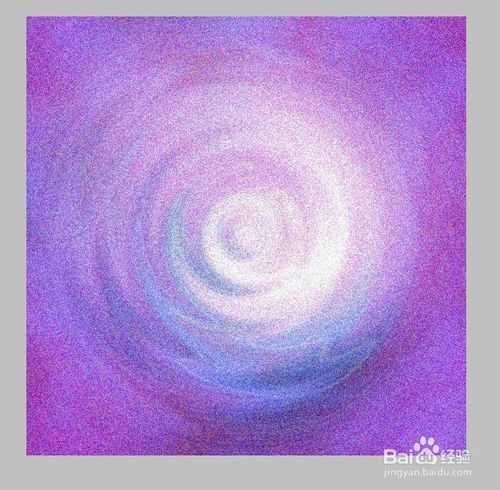PS镜头光晕命令打造奇幻的时空漩涡
(编辑:jimmy 日期: 2025/1/23 浏览:2)
本教程是向大家介绍PS镜头光晕命令打造奇幻的时空漩涡过程,为了让时光隧道的效果更自然些,今天我们用到了滤镜里的镜头光晕命令,教程制作出来的效果非常漂亮,方法不是很难,喜欢的朋友学习一下!
建立星云效果
1、新建一个画布,800*800像素。选背景色。(背景色最好在建画布之前就调好,而且最好是黑色),前景色找一个自己喜欢的颜色就行了。比如小编就找蓝色吧(#0000FF)
2、对图层执行滤镜/渲染/云彩。如上图。然后滤镜/渲染/镜头光晕。在设置镜头光晕时,尽量要把光的亮度设置得偏柔和些(即不要太亮或太暗),如参数值120%,镜头类型默认选项(50——300毫米变焦)。
再重复一次上述操作,只是要在光的亮度上稍稍变化下,比如150度
3、然后执行滤镜/扭曲/旋转扭曲,设置角度(如360度)。然后复制背景图层,对图层副本作90度顺时针旋转。再设背景副本的模式叠加,默认80%(不透明度)。也可以设柔光或亮光,效果不同。
4、再复制背景副本一次,还是顺时针旋转90度。设置背景副本2的图层模式为柔光。不透明度70%(其它模式也可以试试,效果会不同)然后把背景图层的两个副本合并。对合并后的图层(即背景副本)作滤镜/模糊/高斯模糊。半径3.5像素(最佳范围2——5像素),图层模式为叠加。
5、对合并后图层即图层副本作滤镜/扭曲/置换,比例10,拼贴,提供的置换文件(最好也是漩涡素材的,这样效果会更好些)最后设置图层副本模式为柔光。不透明度50——90%.最后合并图层
END
追加隧道效果
1、在完成上面的一系列操作后我们再追加一个隧道效果
新建图层1,填充稍浅而鲜艳的颜色。还是滤镜/渲染/云彩,再滤镜/像素化/铜版雕刻,选中等点
2、再复制一次图层1,滤镜/模糊/径向模糊。数量自定,方法缩放。品质最好。然后重复上述操作,数量比前一次小一倍。方法旋转。然后复制图层1副本得到副本2,滤镜/模糊/高斯模糊,半径2,混合模式为颜色减淡。不透明度50%。合并图层1两副本。
3、再把图层1副本与图层1合并。还是滤镜/模糊/径向模糊,这次数量值30,旋转,品质还是选最好。设图层1的混合模式为滤色,不透明度70%。最后合并图层1与背景图层。
滤镜/扭曲/水波,设置一下水波大小和起伏,样式围绕中心
最终效果图完成。
补充:你也可作对最后一步合并成的图层作滤镜/纹理/颗粒。
最终效果图完成。
注意:第二图是作过的滤镜/扭曲/切变的
END
注意事项
填充颜色时直接在背景图层填充,不需要再新建图层
既然前一个图层用叠加模式了,后一个图层就要换一个别的模式。但这里最佳的模式只有三种:柔光、叠加、亮光
以上就是PS镜头光晕命令打造奇幻的时空漩涡过程,希望大家喜欢本教程!