Photoshop暗调/高光操作实例教程
(编辑:jimmy 日期: 2025/1/23 浏览:2)
这个工具在上一课中被用来修改曝光过度和曝光不足的照片,开发这个工具的用途也就是针对修复数码照片用途的。启动暗调/高光调整工具后勾选下方“显示其他选项”,会出现一个很大的设置框。分为暗调、高光、调整3大部分。现在先将高光的数量设为0%。单独来看看暗调的调整效果。暗调部分调整的作用是增加暗调部分的亮度,从而改进照片中曝光不足的部分。也可称为补偿暗调。
数量的数值越大,增加的程度也就越高,现在保持色调宽度50%,半径30像素,如下3图,分别是原图、数量50%、数量100%的效果。





高光调整的作用是降低高光部分图像的亮度,也可称为高光抑制。其中也有数量、色调宽度、半径3个项目,它们的原理和前面的暗调是相同的。下面我们先关闭补偿暗调的效果(将暗调数量设为0%),试着将高光设为:数量50%,色调宽度50%,半径30像素的效果,与原图的对比如下,上边为原图。


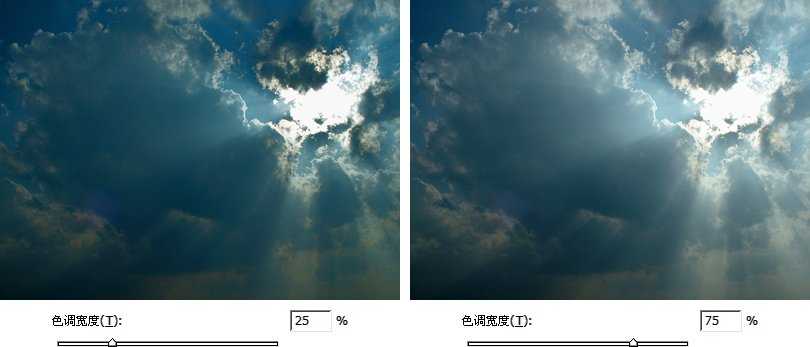

中间调对比度就是控制中间调偏向暗调,或偏向高光,效果图下2图。


数量的数值越大,增加的程度也就越高,现在保持色调宽度50%,半径30像素,如下3图,分别是原图、数量50%、数量100%的效果。





高光调整的作用是降低高光部分图像的亮度,也可称为高光抑制。其中也有数量、色调宽度、半径3个项目,它们的原理和前面的暗调是相同的。下面我们先关闭补偿暗调的效果(将暗调数量设为0%),试着将高光设为:数量50%,色调宽度50%,半径30像素的效果,与原图的对比如下,上边为原图。


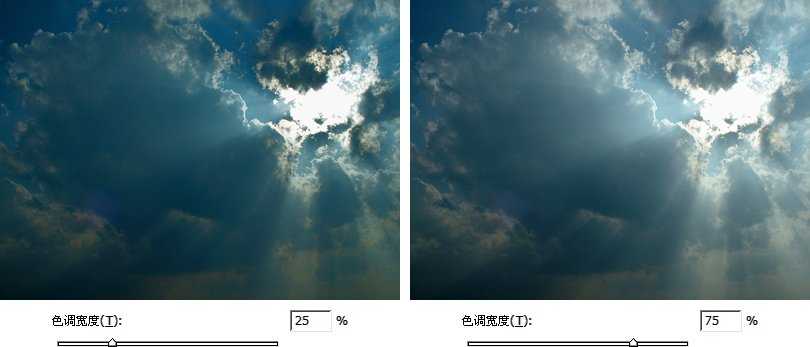

中间调对比度就是控制中间调偏向暗调,或偏向高光,效果图下2图。

