photoshop锐化技术知识学习
(编辑:jimmy 日期: 2025/1/23 浏览:2)
能够轻松地锐化图像是数码冲印相对于传统暗房冲印的巨大优点之一,很多构图和谐、色彩唯美的数码照片,因为拍摄时的抖动或其他原因,使得画面稍显模糊,若因此放弃一张好的照片是非常可惜的,用户可以通过锐化技术将数码照片恢复成正常的显示状态。正确的锐化图像,避免过度锐化是需要学习的重要技能之一。
一、应用锐化技术的原因
数码照片在进行颜色校正等编辑操作之后,在保存文件之前,都需要进行锐化处理,通过锐化图像可以恢复在颜色校正等编辑过程中损失的部分细致纹理,并且能修复照片的轻微对焦不准现象。锐化处理就是提高照片的清晰度。锐化处理是一种不可屰的有损操作,锐化不当或锐化过度,会使图像边缘过度生硬、干燥,甚至出现彩色光环和噪点。因此在锐化过程中,宁可锐化不足,也不要锐化过度。
二、锐化的方式
素材图:

为了更加清晰看到名种工具和滤镜的结果,将图像放大到200%。

原图:


原图:


原图:


原图:


原图:


素材图:



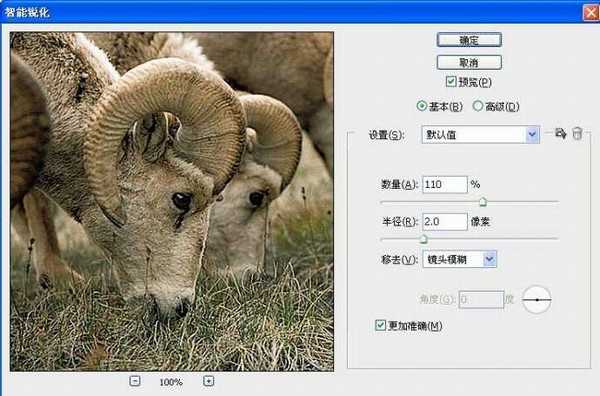
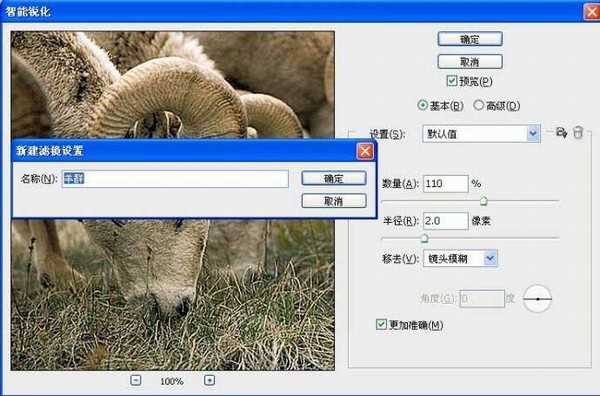
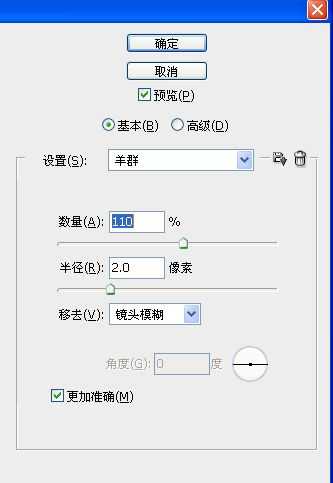
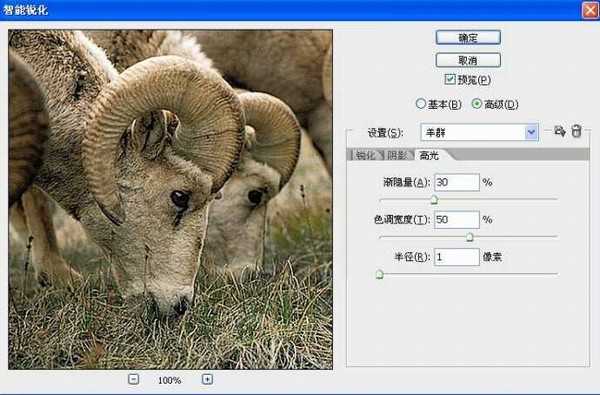
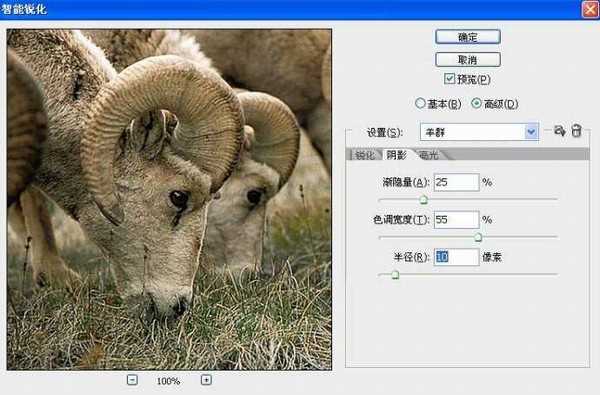

素材图:


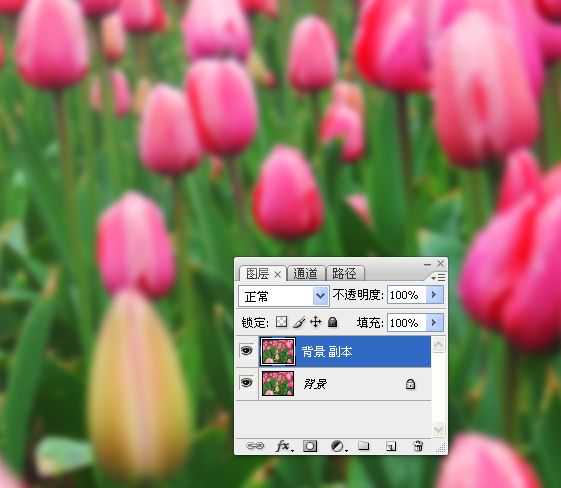
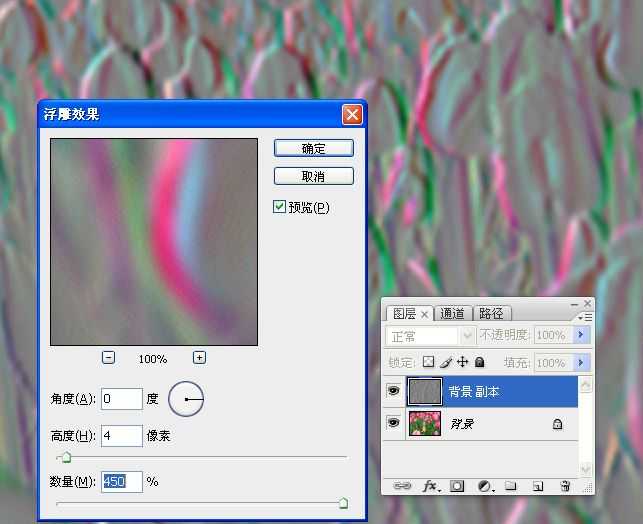
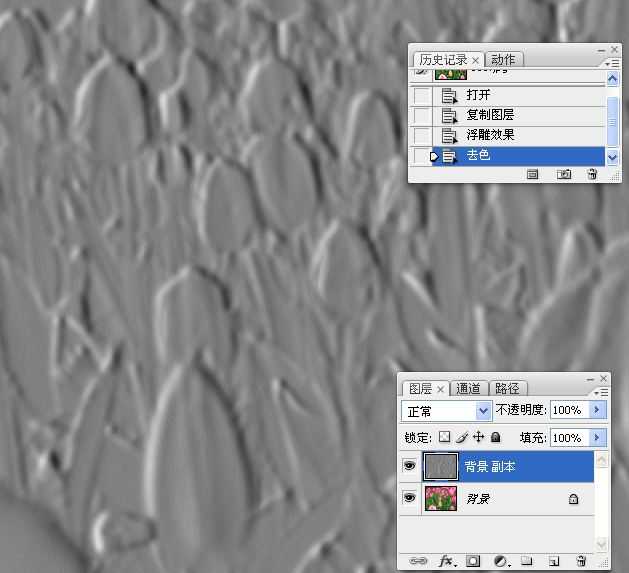


素材图:


1。打开素材图,复制背景图层为背景副本图层,确保背景副本图层为选中状态,执行“去色”菜单命令,将图像进行去色处理。


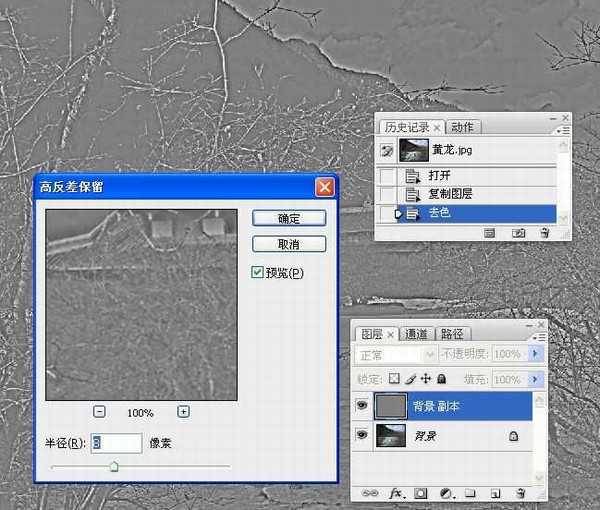




如果在RGB图像上直接应用锐化操作会引起R、G、B三个通道色彩的变化,将出现亮点等其它空洞和畸变显示。而LAB模式中的“亮度”通道只包含图像的亮度信息,能控制图像的清晰度,对该通道执行USM锐化操作不会引起任何颜色的畸变。
1。打开素材图,以100%显示。

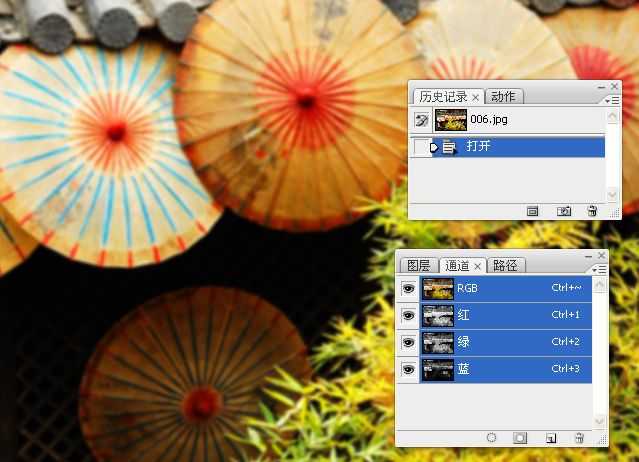

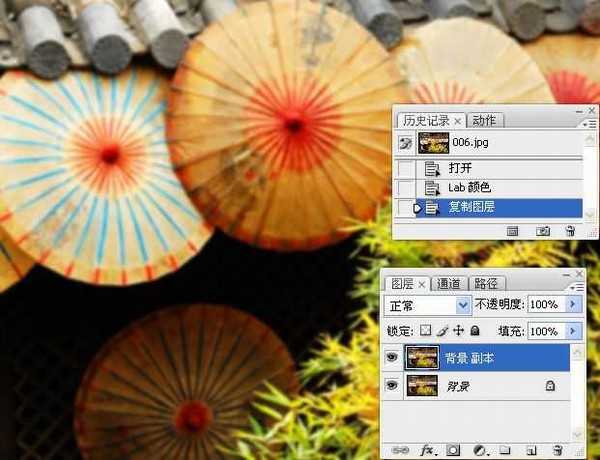
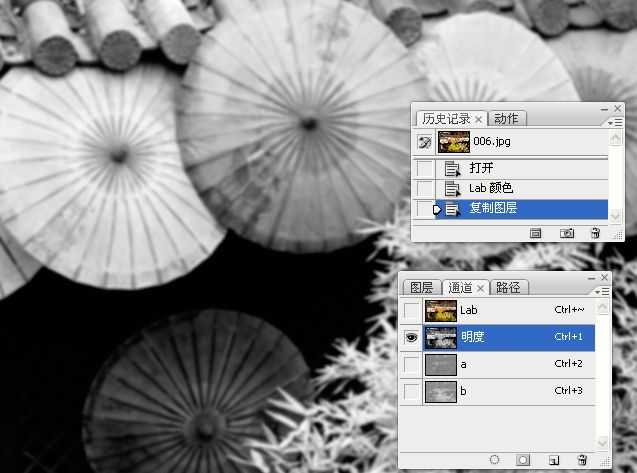






锐化可以通过提高对比度更改图像的色调和影调,本例介绍如何应用亮度锐化使图像更加明亮。在设置锐化数值时,设置数值越高,则色调影调转变越大,若要使锐化后的图像更加自然,则需要应用锐化与渐隐命令相结合。
原素材图:点击可获取原大图。


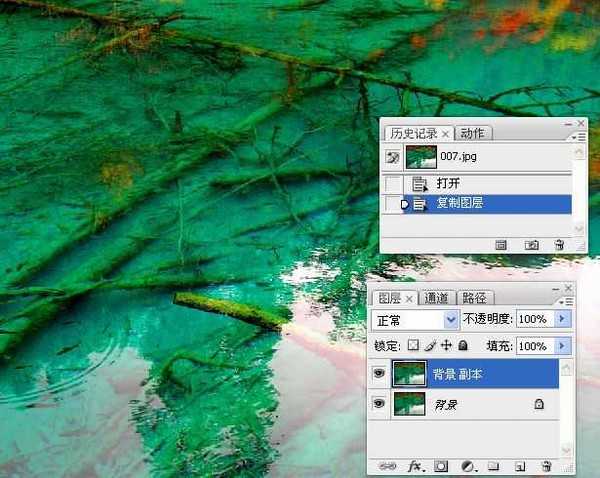

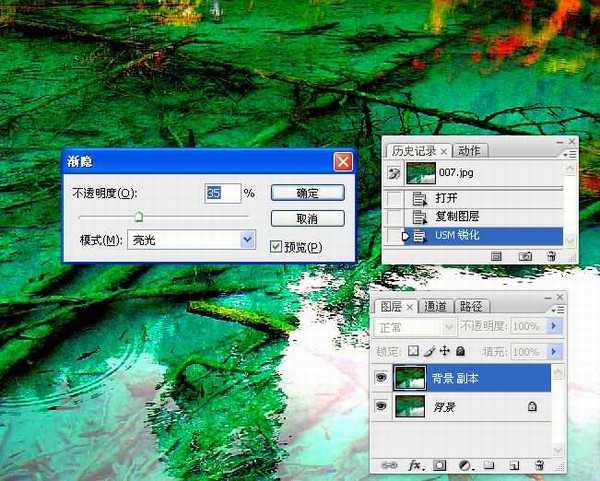

素材图:点击可获取原大图。


1.打开素材图,复制背景图层为背景副本图层。按住CRTL+A快捷键选中“背景副本”图层中的所有图像,再按住CTRL+C快捷键将选中的图像复制。

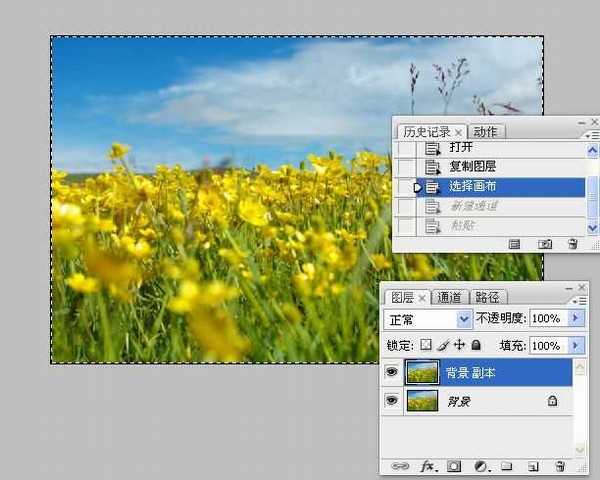
3。确保“ALPHA1”通道为选中状态,按CTRL+V快捷键粘贴步骤1中复制的图像,通过该操作,图像呈灰度显示。

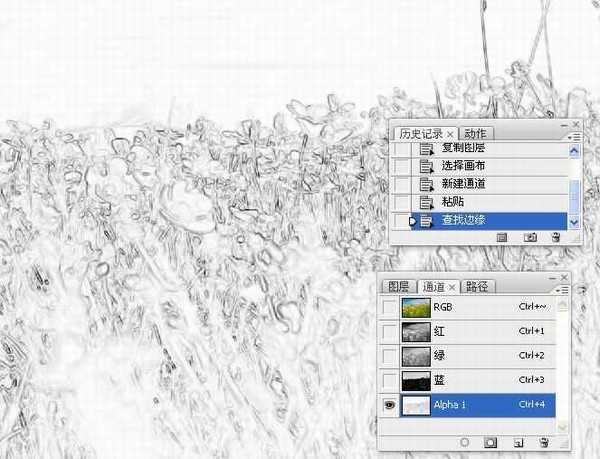
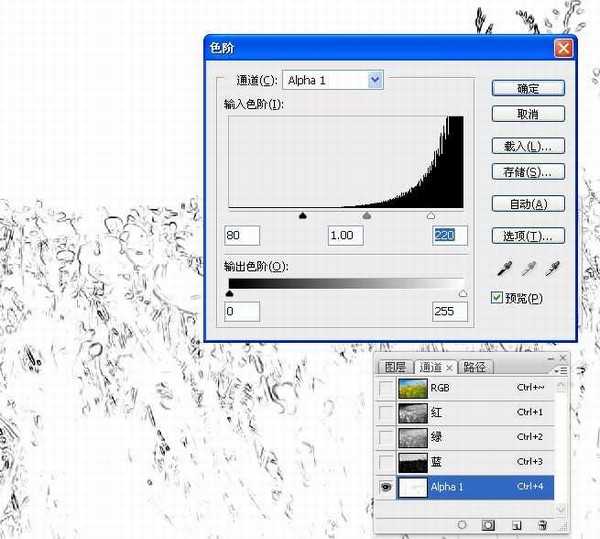
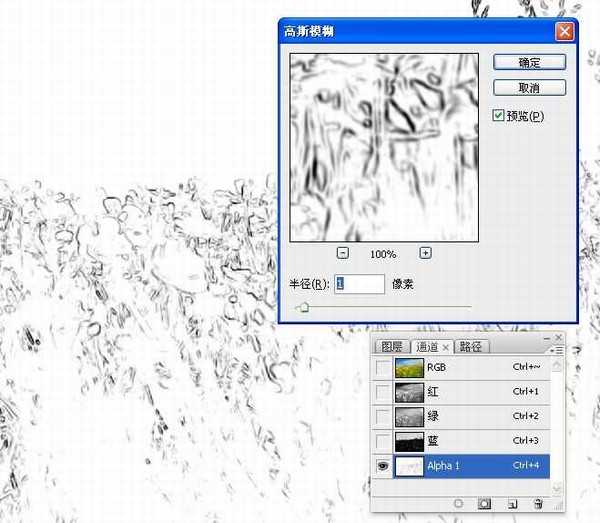
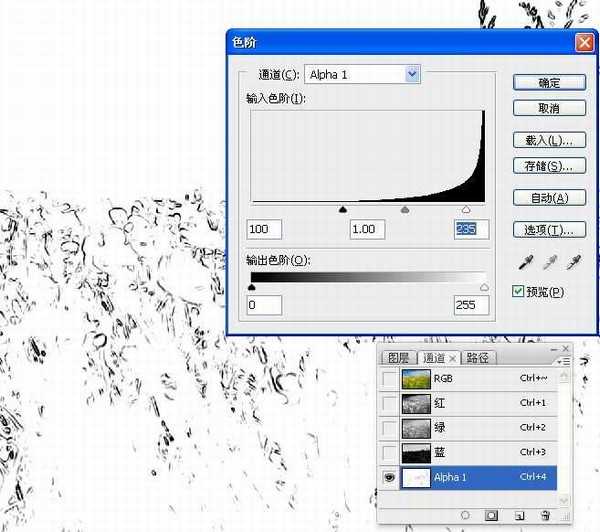
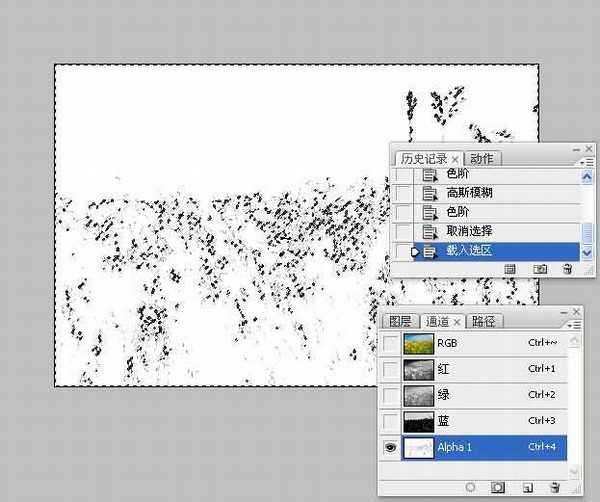
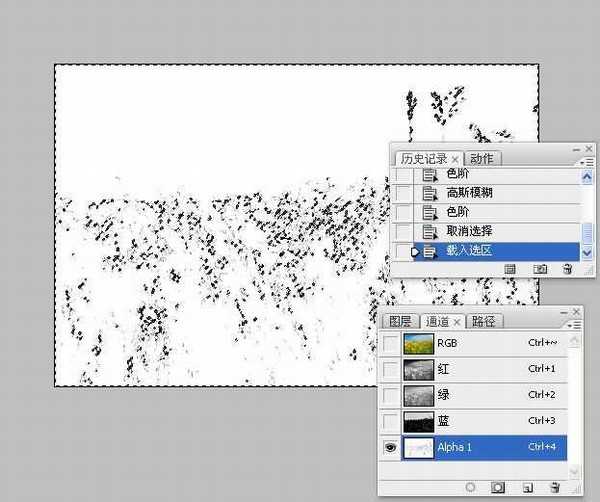

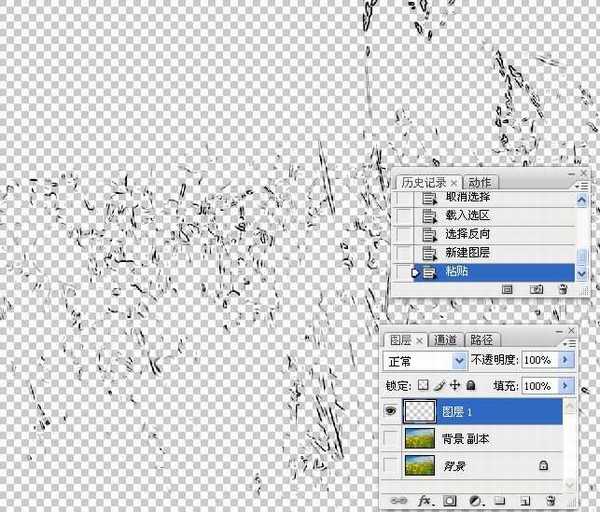
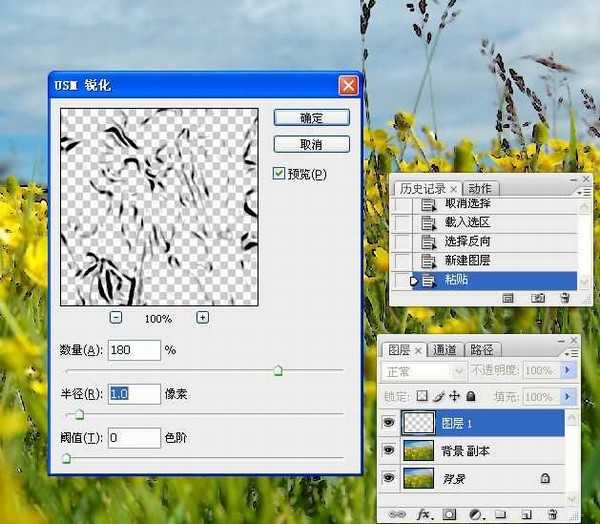




一、应用锐化技术的原因
数码照片在进行颜色校正等编辑操作之后,在保存文件之前,都需要进行锐化处理,通过锐化图像可以恢复在颜色校正等编辑过程中损失的部分细致纹理,并且能修复照片的轻微对焦不准现象。锐化处理就是提高照片的清晰度。锐化处理是一种不可屰的有损操作,锐化不当或锐化过度,会使图像边缘过度生硬、干燥,甚至出现彩色光环和噪点。因此在锐化过程中,宁可锐化不足,也不要锐化过度。
二、锐化的方式
素材图:

为了更加清晰看到名种工具和滤镜的结果,将图像放大到200%。

原图:


原图:


原图:


原图:


原图:


素材图:



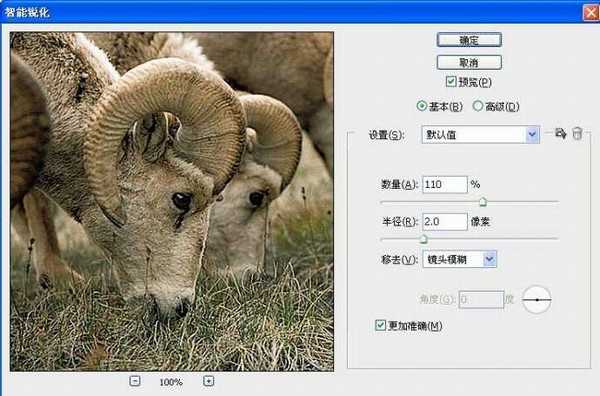
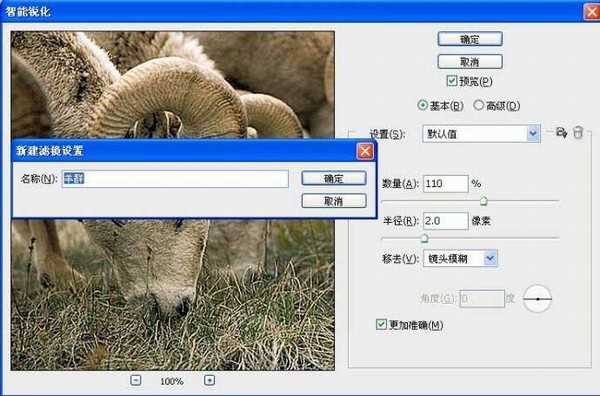
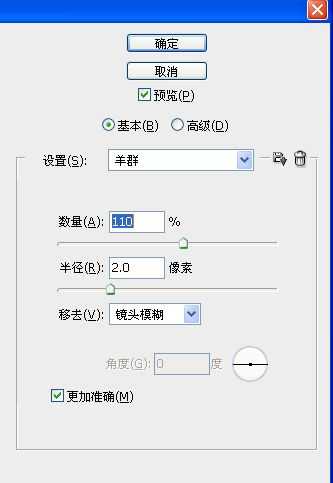
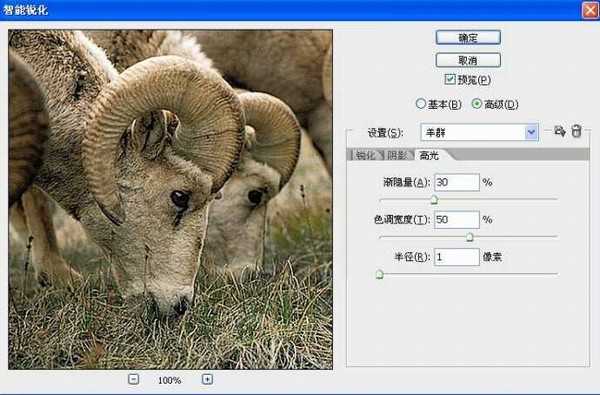
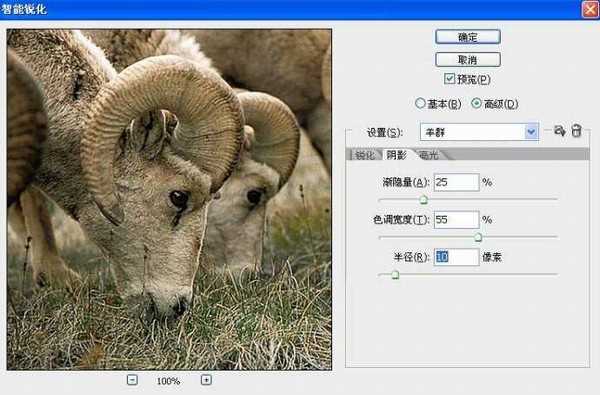

素材图:


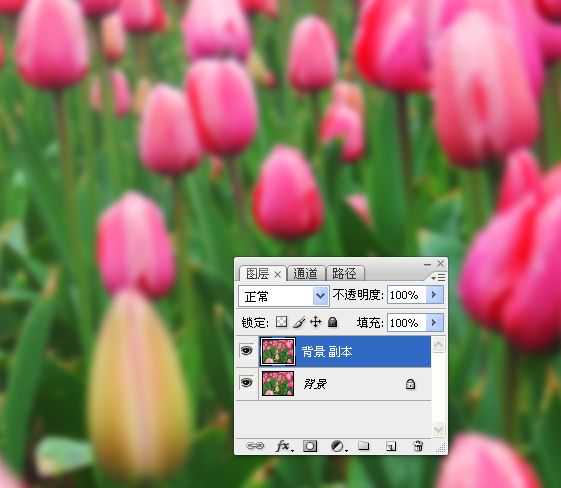
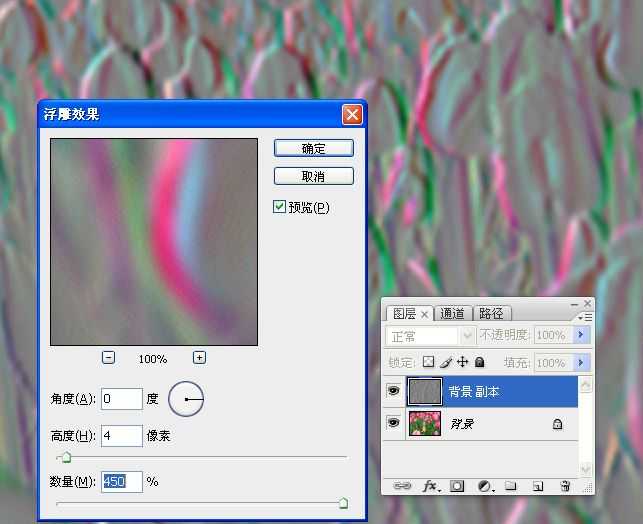
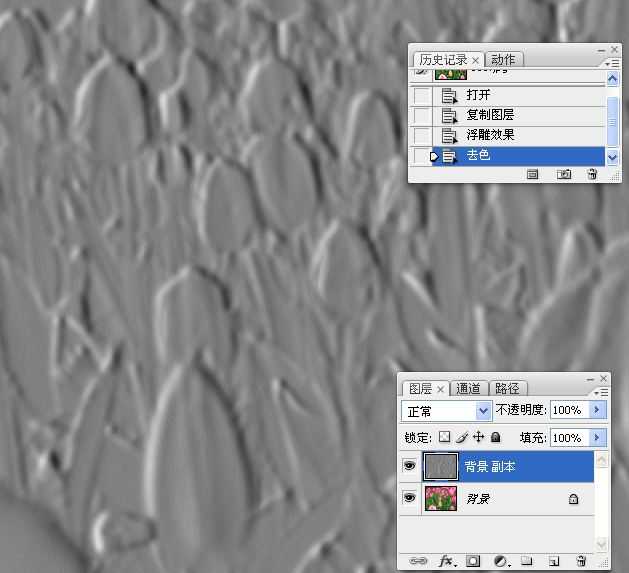


素材图:


1。打开素材图,复制背景图层为背景副本图层,确保背景副本图层为选中状态,执行“去色”菜单命令,将图像进行去色处理。


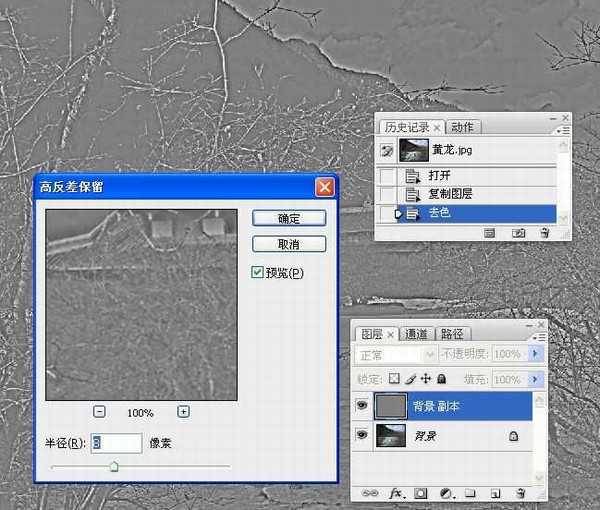




如果在RGB图像上直接应用锐化操作会引起R、G、B三个通道色彩的变化,将出现亮点等其它空洞和畸变显示。而LAB模式中的“亮度”通道只包含图像的亮度信息,能控制图像的清晰度,对该通道执行USM锐化操作不会引起任何颜色的畸变。
1。打开素材图,以100%显示。

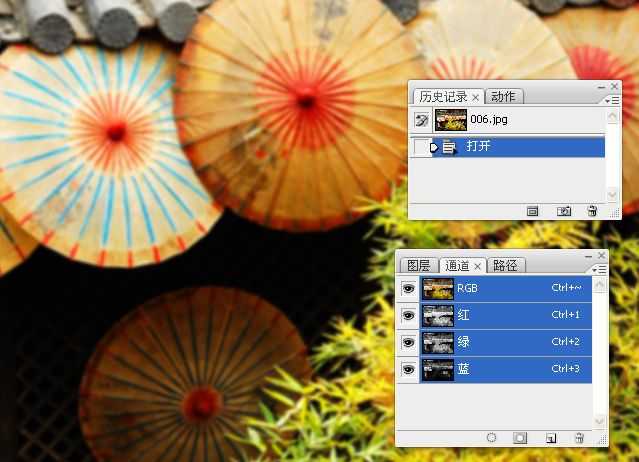

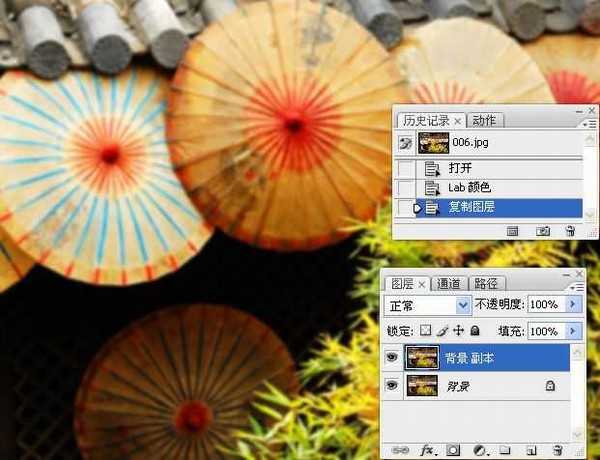
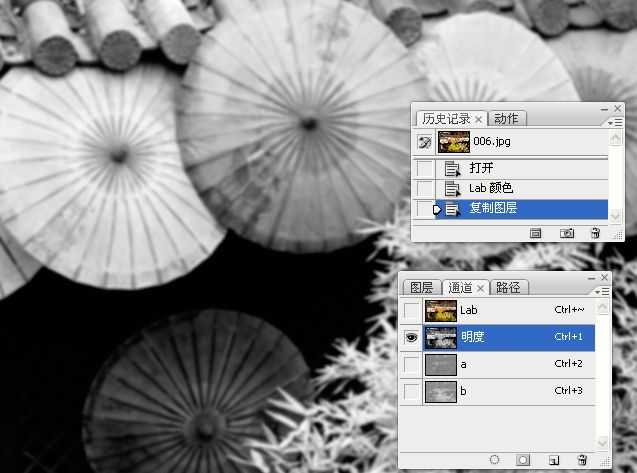






锐化可以通过提高对比度更改图像的色调和影调,本例介绍如何应用亮度锐化使图像更加明亮。在设置锐化数值时,设置数值越高,则色调影调转变越大,若要使锐化后的图像更加自然,则需要应用锐化与渐隐命令相结合。
原素材图:点击可获取原大图。


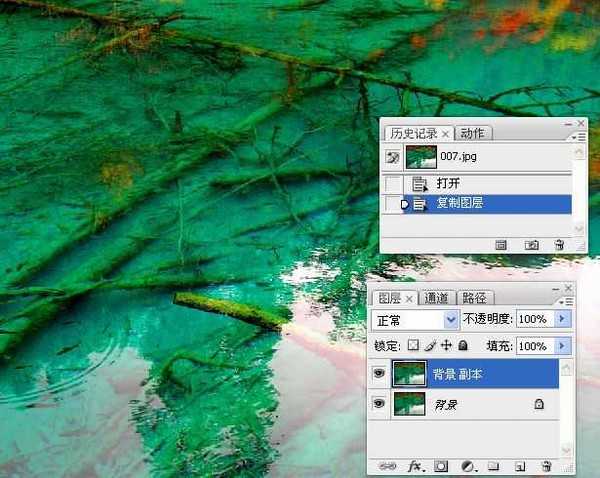

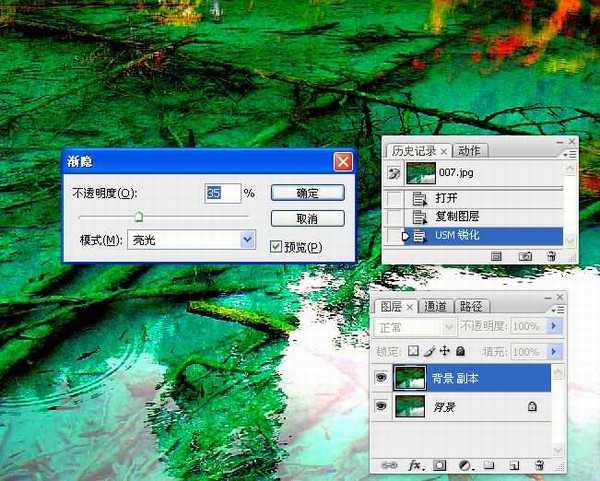

素材图:点击可获取原大图。


1.打开素材图,复制背景图层为背景副本图层。按住CRTL+A快捷键选中“背景副本”图层中的所有图像,再按住CTRL+C快捷键将选中的图像复制。

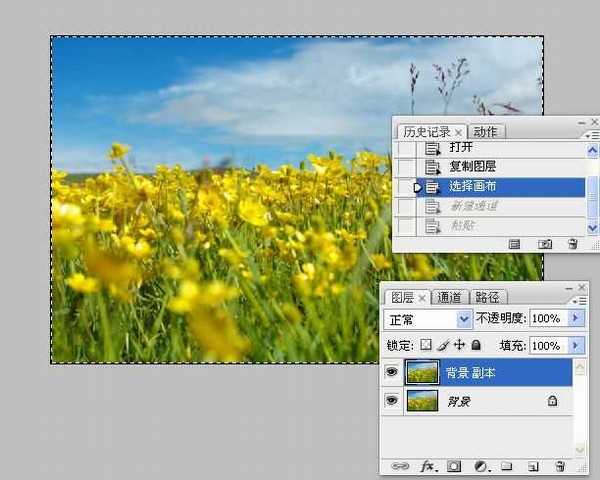
3。确保“ALPHA1”通道为选中状态,按CTRL+V快捷键粘贴步骤1中复制的图像,通过该操作,图像呈灰度显示。

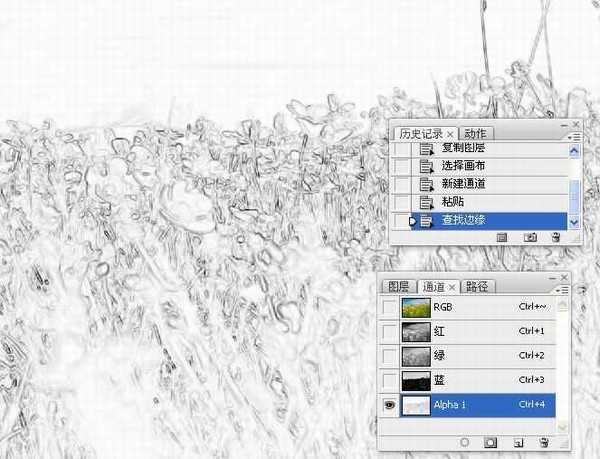
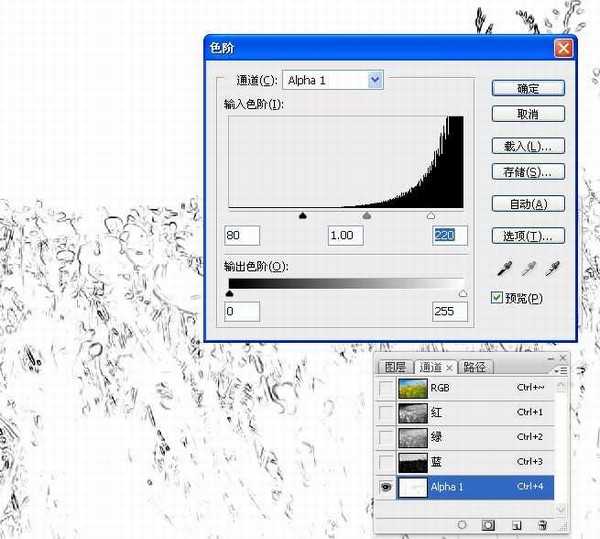
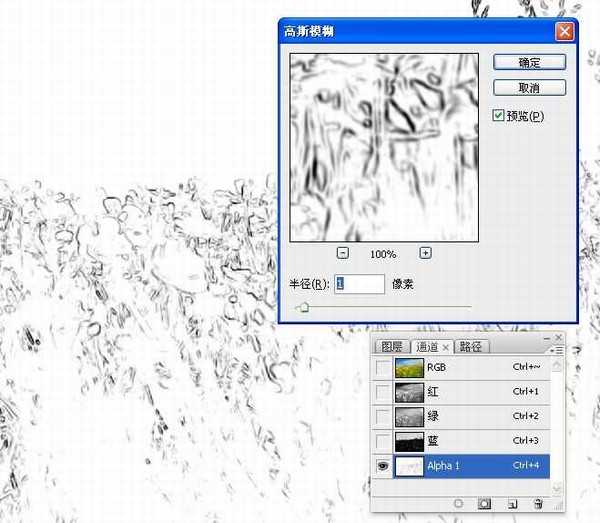
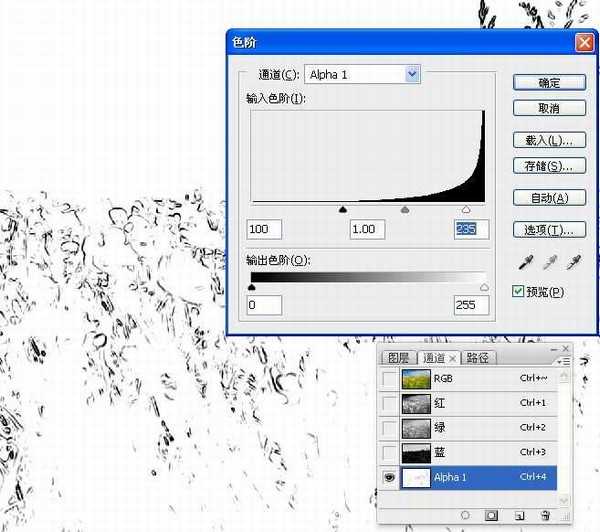
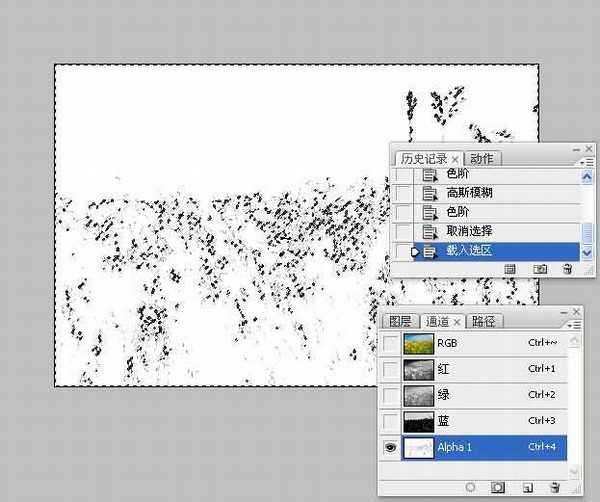
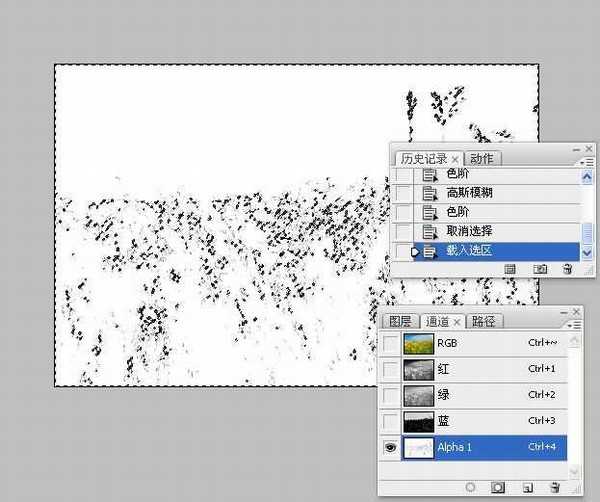

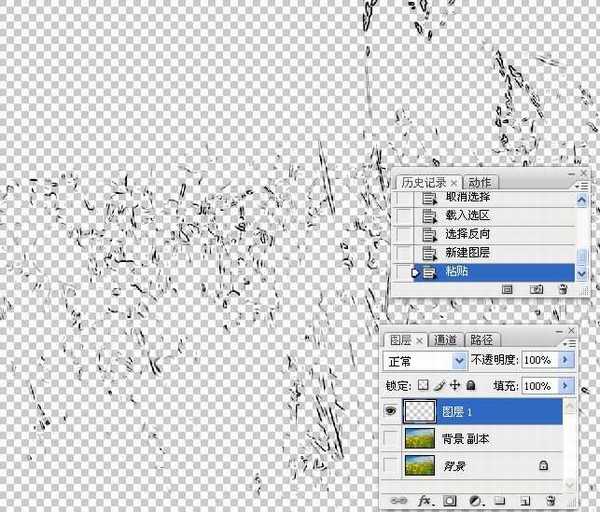
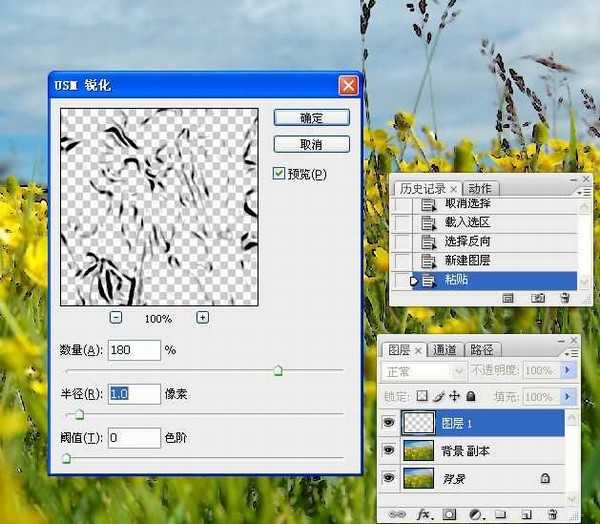




上一篇:ps海绵工具的使用方法