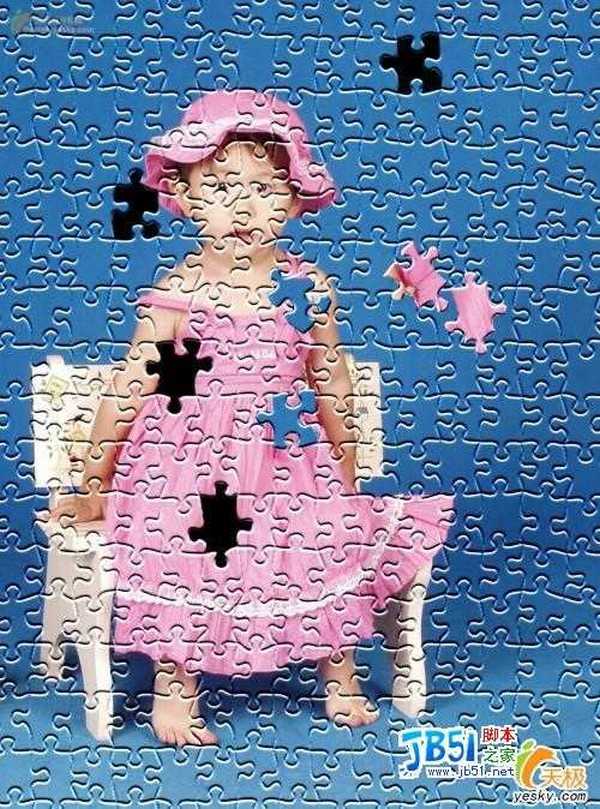用Photoshop纹理滤镜将宝宝照片变为拼图
(编辑:jimmy 日期: 2025/1/23 浏览:2)
具体操作步骤如下:
第一步:在Photoshop中打开一张自己喜爱的照片,如图1所示。然后单击菜单栏中的“滤镜→纹理→纹理化”命令,打开“纹理化”对话框,在其中单击“纹理”选项右侧的黑三角按钮,接着再单击“载入纹理”选项,在弹出的对话框中找到Photoshop安装目录中“预置”文件夹内的“纹理”文件夹,选中“迷宫.PSD”文件并将其载入进来。

第二步:这时我们在“纹理化”对话框中的预览窗口中就可以看到初步的拼图效果了,下面我们要通过调节相应参数,使拼图效果更加明显。
在右侧的“纹理”区域中设置“缩放”参数设置为200;“凸现”参数设置为20;“光照”参数为“上”,如图2所示。单击“确定”按钮返回到工作区。
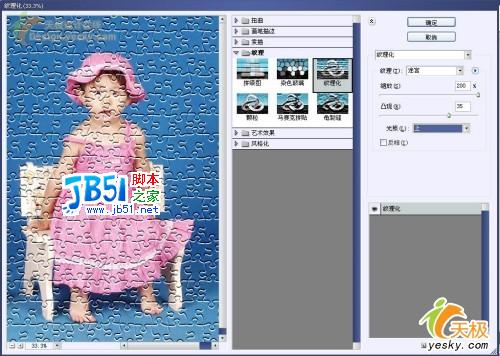
至此拼图效果就出来了。大家可以举一反三用纹理化滤镜做出其他的拼图效果。
第三步:下面我们来试试移动几块拼图。
将照片放大,然后使用“磁性套索”工具沿着拼图块的边缘进行选取,绘出一块拼图选区。接着单击菜单栏中的“选择→存储选区”命令,在弹出的“存储选区”对话框中,设置名称为“拼图”,然后单击“确定”按钮保存选区,如图3所示。
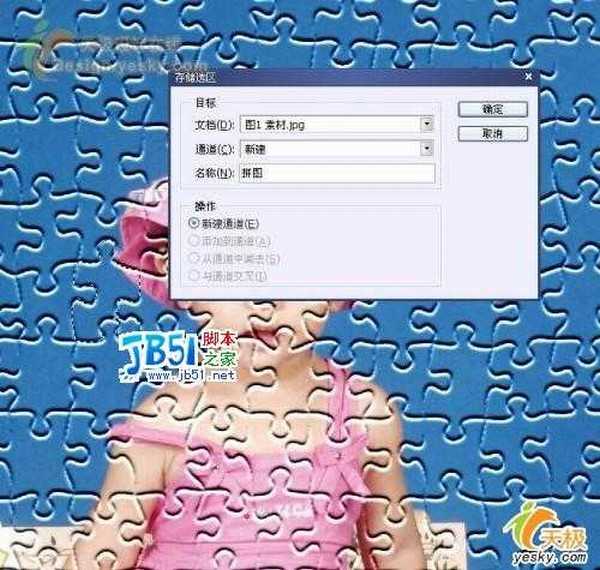
第四步:在拼图选区上单击鼠标右键,在弹出的快捷菜单中选择“通过拷贝的图层”命令,将选区中的图像复制到新的图层——图层1中,然后使用“移动”工具将图层1拖放到照片的合适位置上。接下来单击菜单栏中的“选择→载入选区”命令,在弹出的“载入选区”对话框选择刚刚保存过的“拼图”选区,单击“好”按钮载入选区,然后单击菜单栏中的“选择→羽化”命令,打开“羽化”对话框,设置羽化“半径”参数为2,如图4所示。接着按键盘上的D键将前景色设置为黑色,再按快捷键Alt +Delete键,用前景色填充选区,然后按快捷键Ctrl+D键取消选区,这样就制作出拼图块被抠出来的效果。
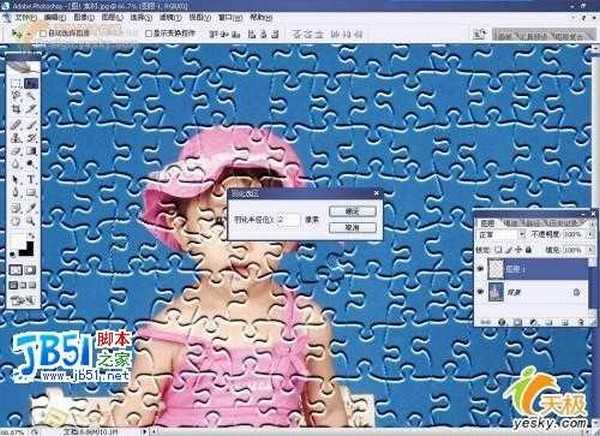
第五步:调整抠出来的拼图块的位置。按住Ctrl键不放并单击图层1,这时我们发现同时会出现两个选区,接下来选择“套索”工具,并在出现的属性工具栏中单击“从选区减去”按钮,然后框选中黑色区域,将其从选区中减去,这样就只剩下被移动出来的那个拼图选区了,如图5所示。

按快捷键Ctrl+T键,对这个拼图块选区进行自由变换,改变它的位置、方向,如图6所示。
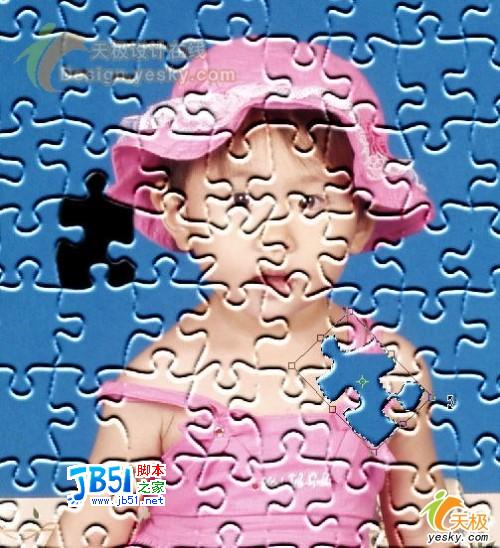
按Enter应用变化并取消选区。最后按照上述方法多移动出来几个拼图块,得到一个逼真的拼图效果,如图7所示。