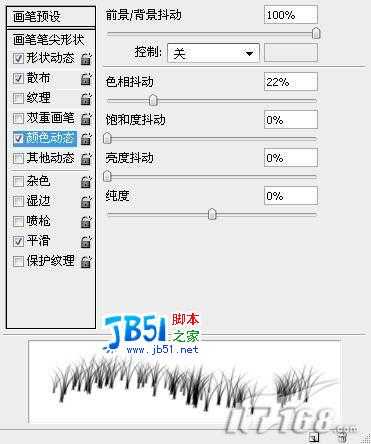Photoshop打造章子怡梦幻写真壁纸
(编辑:jimmy 日期: 2025/1/23 浏览:2)
使用工具:Photoshop CS3
01. 打开Photoshop CS3 ,执行【文件_新建】命令,创建一个1024×768像素,文件名为【梦幻背景】的文件,如下图所示。
02. 在工具箱中选择【渐变工具】,渐变方式为【线性渐变】,自定义渐变编辑器,参数设置如图02所示,然后从下到上拉一个渐变,效果如图03所示。
03. 打开一张章子怡的照片(要选择大一些的照片),使用移动工具将其拖到【梦幻背景】中,将其命名为【mmbig】,按【Ctrl+T】键调成图层大小及位置,如下图所示。04. 然后将其图层混合模式改为【叠加】,如果画面中出现了比较明显的边缘,可以为【mmbig】图层添加图层蒙版,方法是点击图层调板中的【添加图层蒙版】按钮,并使用黑色到白色的渐变填充,效果如下图所示。(本例中画面的右侧出现了明显的边缘,所以我在蒙版中从右到左做了一个渐变,大家应该根据自己图像的的具体情况来制作)
05再打开一张章子怡的照片(此时的任务照片可以小一些,但是要选择全身像),将人物扣出来,并拖到【梦幻背景】中,将其命名为【mm】,调整图层的大小及位置,效果如下图所示。
06.下面我们要使用画笔绘制一些青草。点击图层调板中的【创建新图层】按钮,新建一层,将其命名为【草1】,然后将前景色设为#576A00,背景色设为#3E6001,在工具箱中选择“草”画笔(这是软件自带的笔刷,每个人都有),按【F5】键调出【画笔】调板,参数设置如下各图所示。然后再画面中绘制“青草”,效果见图10。
07.新建一层,将其命名为【草2】,并将其移动到【mm】图层的下面。将前景色设为#041000 ,背景色设为 #0D3303,仍然使用上面的笔刷,只是笔刷的直径要大一些,这样可以绘制高一些的草,然后将【草2】的不透明度改为50%,效果见下图。08.新建一层,命名为【云彩】,并将其移动到所有图层的上面,按【D】键恢复默认的颜色设置(前景色为黑色,背景色为白色),执行【滤镜_渲染_云彩】命令,然后将其图层混合模式改为【柔光】,效果如下图所示。
09.新建一层,命名为【纹理】,将其移动到【草2】的下面,绘制一些曲线,此时大家可以任意发挥,不用跟我的相同,只要“纹理”的颜色为白色,图层的混合模式为【叠加】就可以了,效果见下图。(为了让大家看清楚,我将【mm】图层隐藏了)
10.新建一层,命名为【星星】,并将其移动到所有图层的上面,在工具箱中选择【画笔工具】,选择“星型”画笔,确认前景色为白色,在画面中绘制星星,效果如下图所示。
11.在工具箱中选择【横排文字工具】,输入“轻舞飞扬”四个字调整其大小及位置,使用同样的方法输入自己的签名,效果见下图。
12.按【Ctrl+Shift+ Alt+E】键盖印图层,得到【图层1】,复制【图层1】,得到【图层1副本】。对该图层,执行【滤镜_模糊_高斯模糊】命令,模糊半径为2像素,然后将其混合模式改为【柔光】,这样做的目的是使画面更有层次感,效果见第一页图。