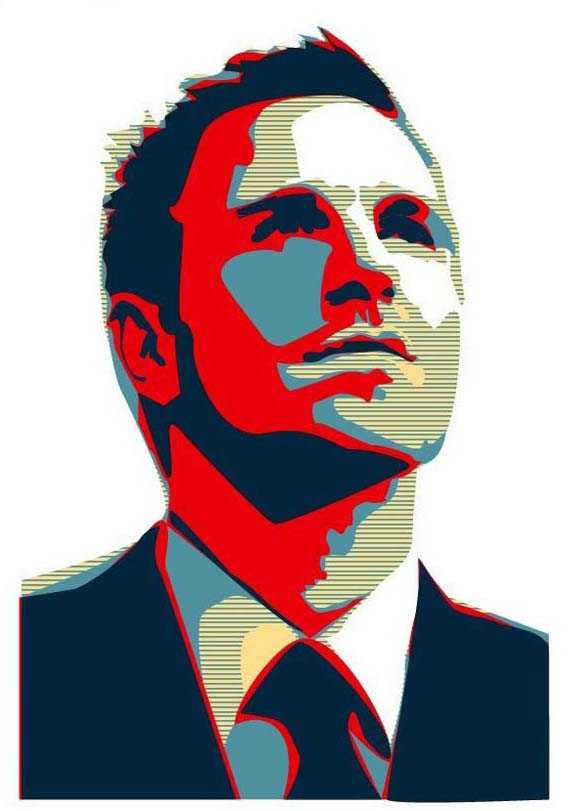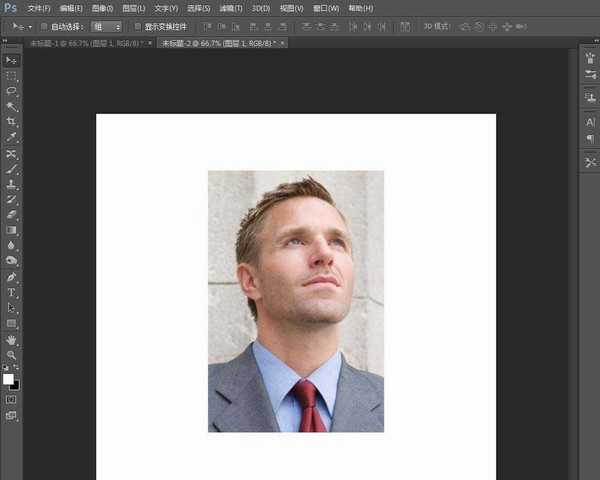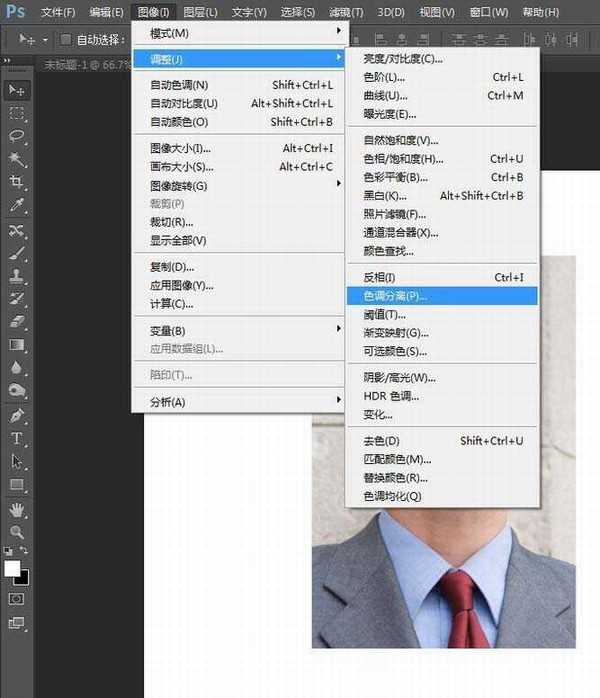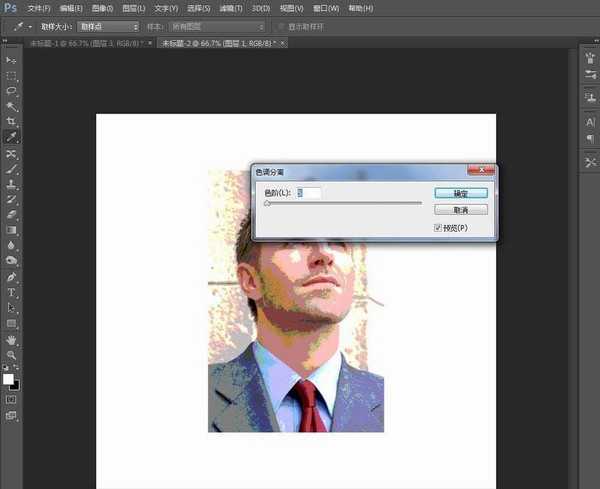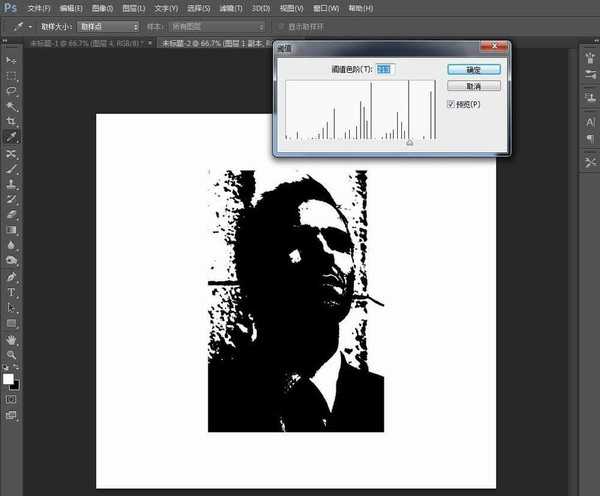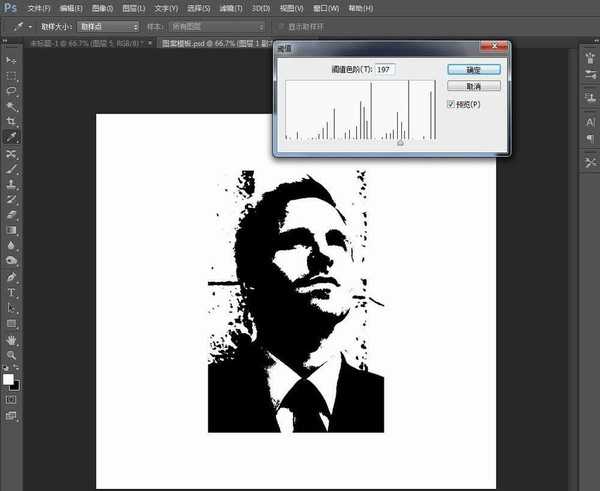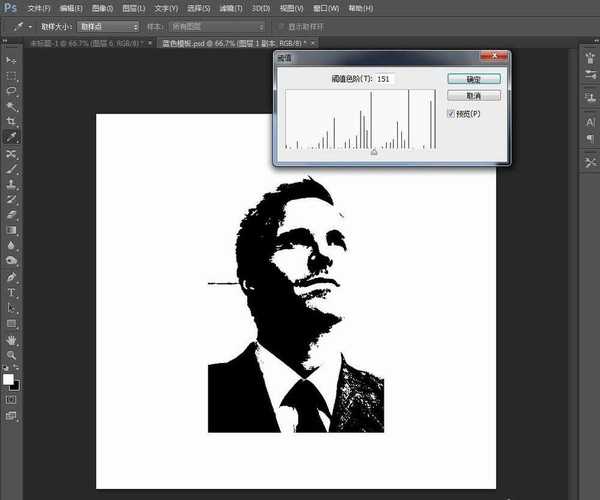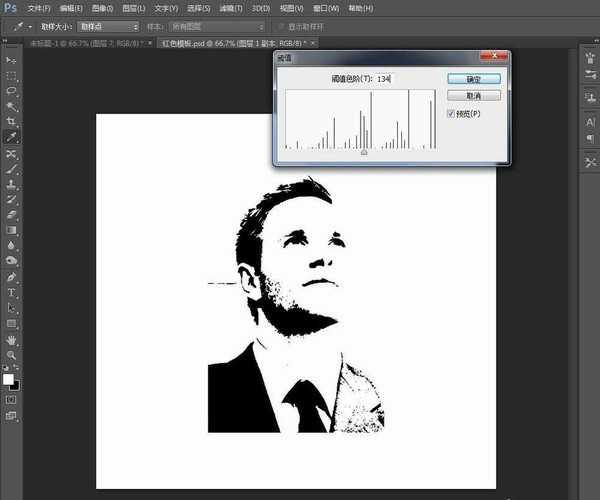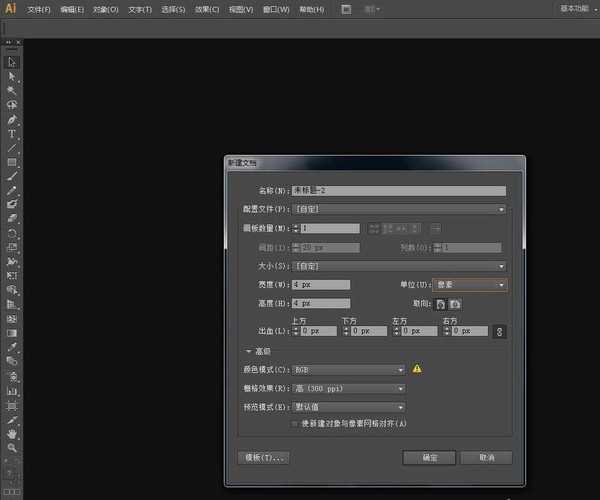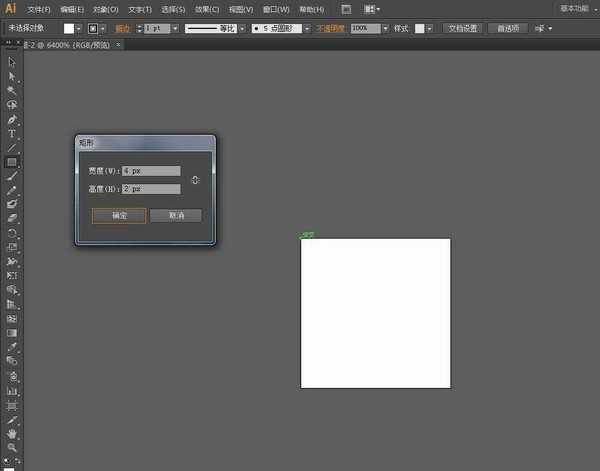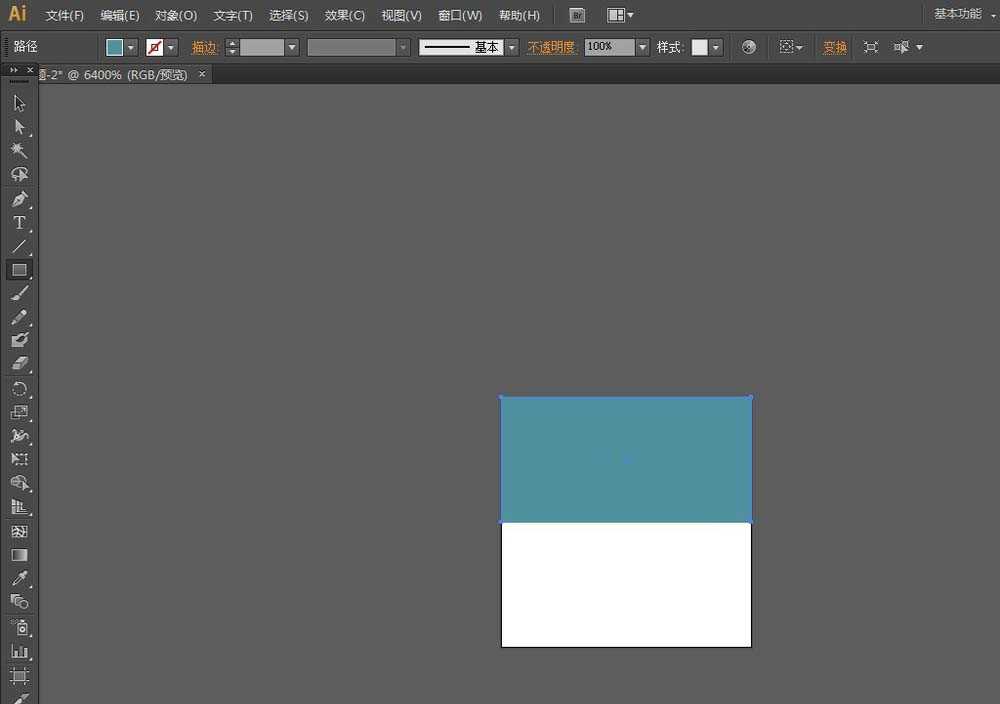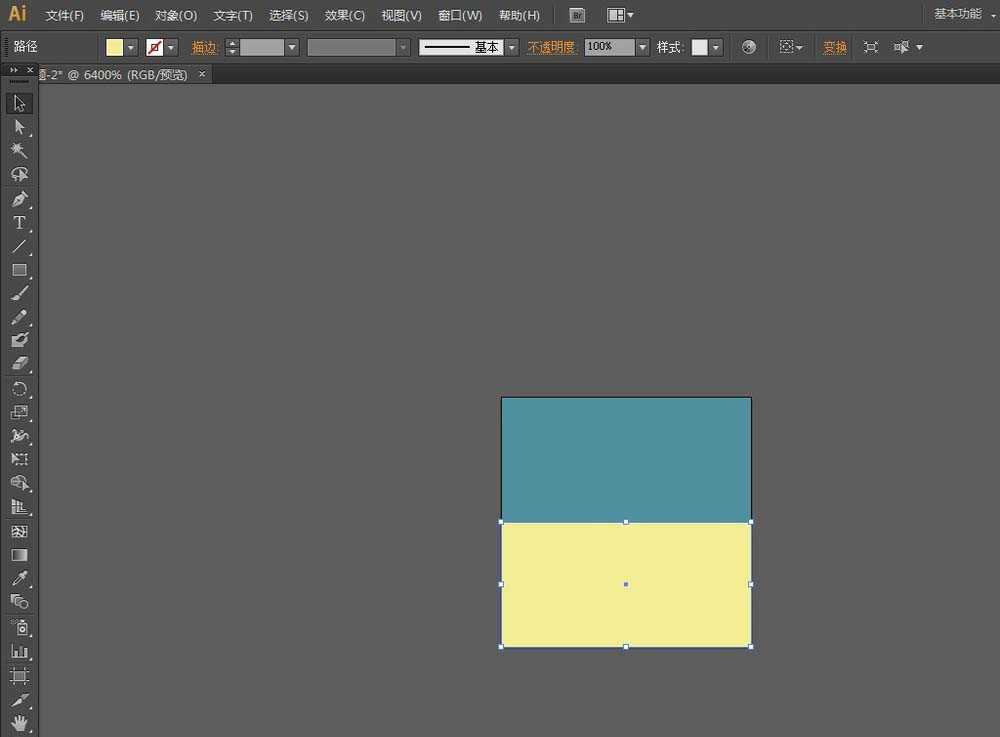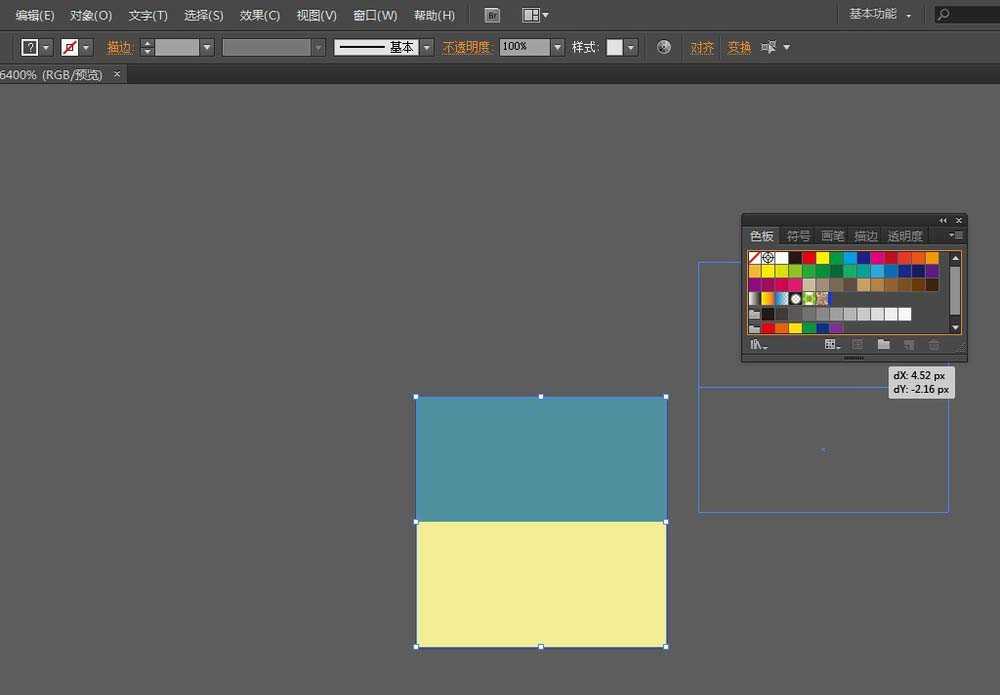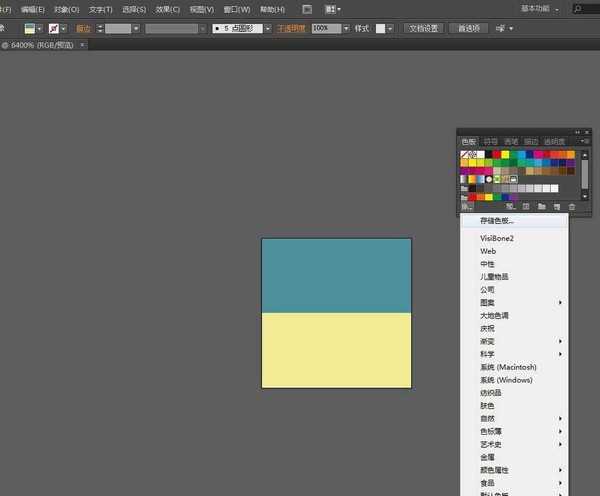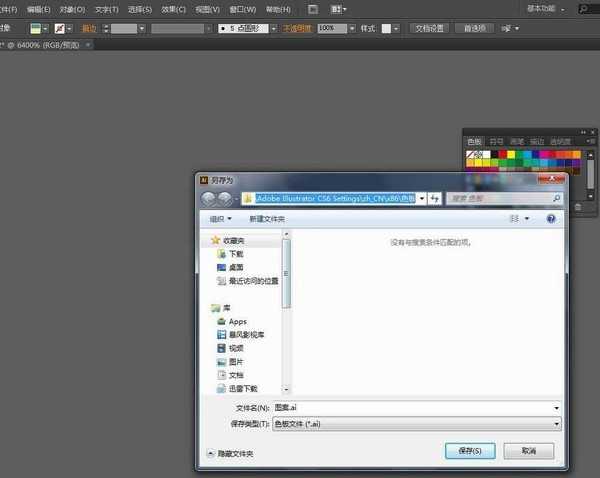PS结合ai制作照片的层级效果的教程
(编辑:jimmy 日期: 2025/1/23 浏览:2)
我们可以利用PS里不同的阀值,以不同的阀值为模板勾勒出照片的层级效果,让照片看上去更加地有层次感。
- 软件名称:
- Adobe Photoshop 8.0 中文完整绿色版
- 软件大小:
- 150.1MB
- 更新时间:
- 2015-11-04立即下载
- 软件名称:
- Adobe Illustrator CC(AI) 2016特别版 64位 简体中文完整版
- 软件大小:
- 1.67GB
- 更新时间:
- 2016-04-11立即下载
一、先在Photoshop中处理照片
1、在PS中置入一张照片
2、执行【图像】菜单——调整——色调分离,弹出【色调分离】窗口:色阶:5,确定
3、复制分离层,命名为“图案模板”。然后执行【图像】菜单——调整——阀值,弹出【阀值】窗口:阀值色阶输入:213,确定,我们让照片看上去偏暗一些,但是又不会损失照片上的一些细节。
4、然后保存为“图案模板.psd”
5、重复第3步3次,每次使用比前次较低的阀值。
图1:阀值色阶输入:197,另存为“浅蓝色模板.psd”。
图2:阀值色阶输入:151,另存为“红色模板.psd”。
图3:阀值色阶输入:134,另存为“深蓝色模板.psd”。
二,在AI中处理照片
1、新建一个文档:4*4px,使用【矩形工具】,在画板交叉处点一下。弹出【矩形】窗口:宽度:4px,高度:2px,确定,填充:RGB#4F919F
2、另一半画板也是使用【矩形工具】画一个矩形,填充:RGB#FBDE8E。
3、按CTRL+A全选,然后拖拽到【色板】面板中,建立图案色板。在【色板】面板底部点击左下角图标【色板库菜单】——选择【存储色板】,存储的色板命名为“图案”。然后关闭此AI文档
上一页12 下一页 阅读全文