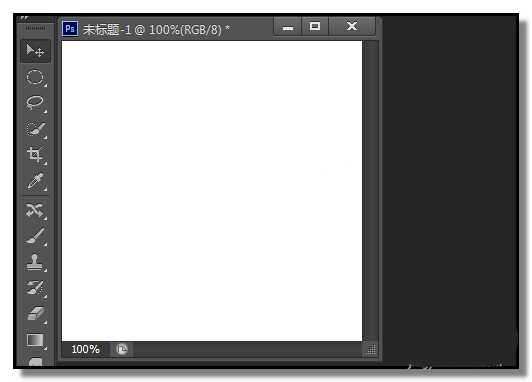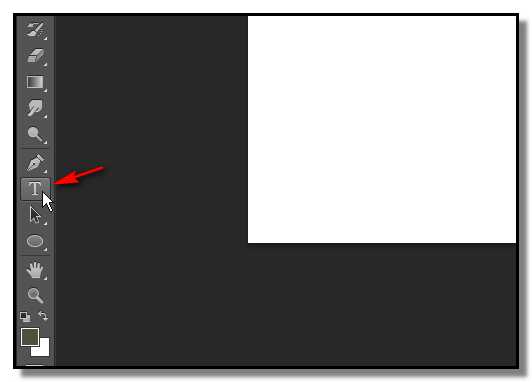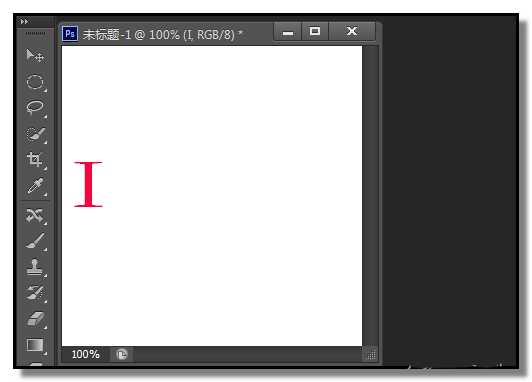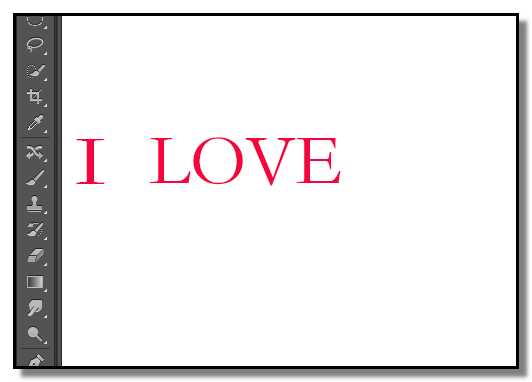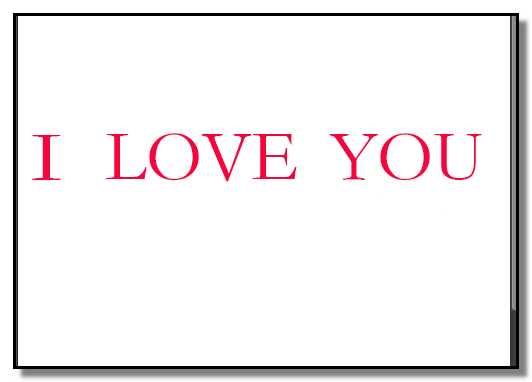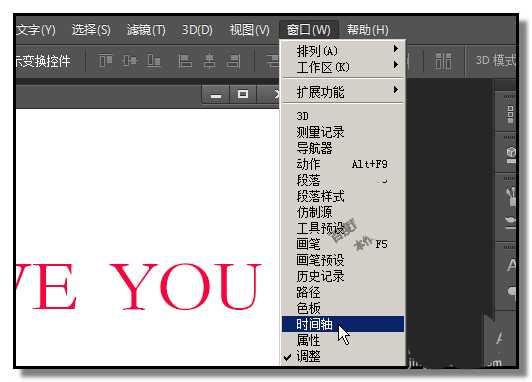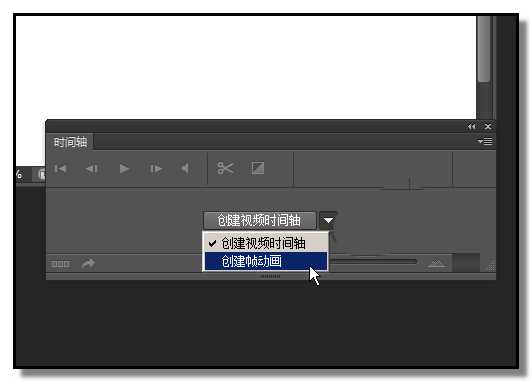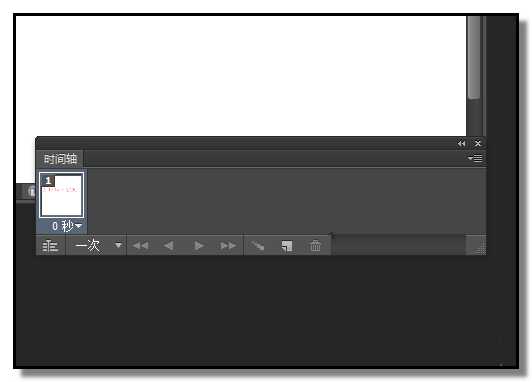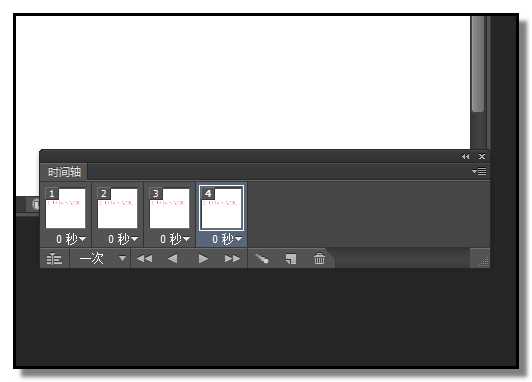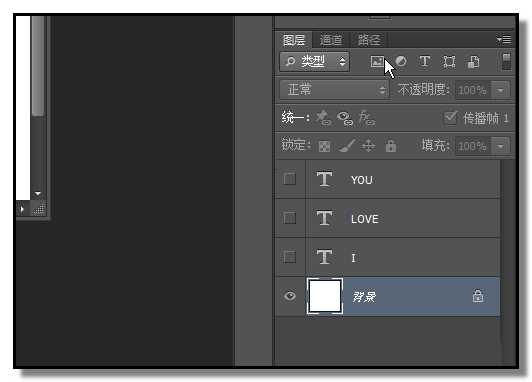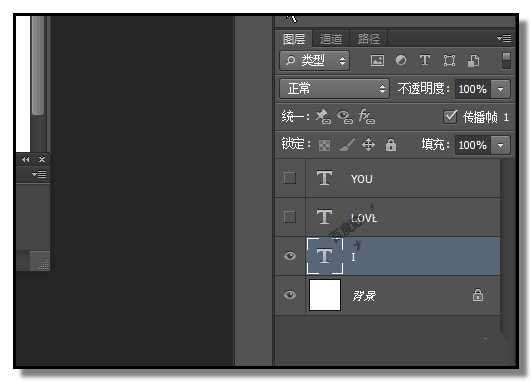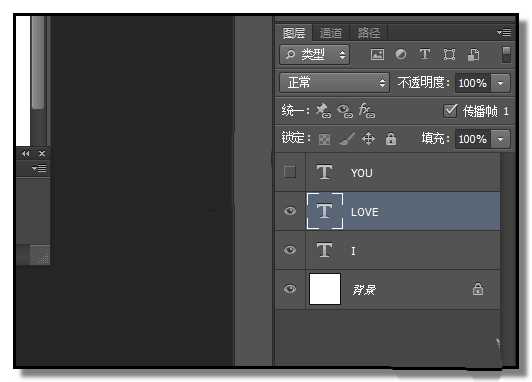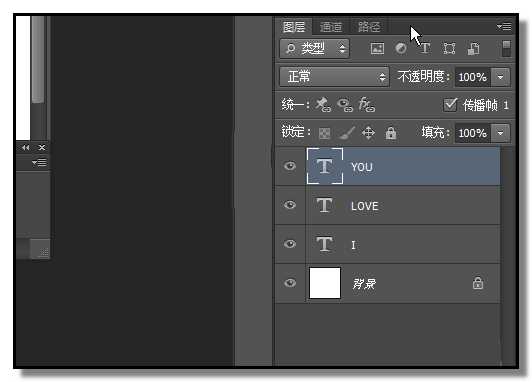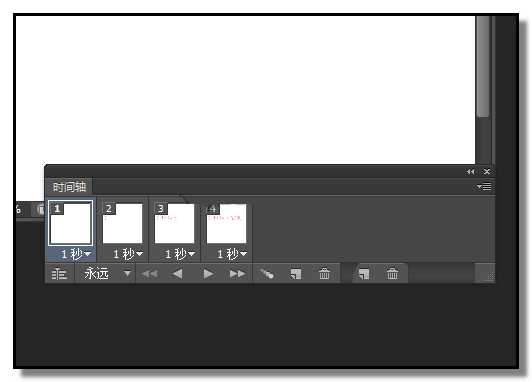ps怎么使用时间轴制作文字逐渐的动画效果?
(编辑:jimmy 日期: 2025/1/23 浏览:2)
今天我们就来看看使用ps制作一个文字慢慢显示的动画,这就需要使用时间轴,下面我们就来看看时间轴的使用方法。
- 软件名称:
- Adobe Photoshop 8.0 中文完整绿色版
- 软件大小:
- 150.1MB
- 更新时间:
- 2015-11-04立即下载
1、电脑打开PS软件。进入到主界面,按下CTRL+N,新建文件,文件大小不限制,按自己实际需要即可。
2、在界面左侧的工具栏这里,点击:文字工具,也可以按下键盘的T 键,选取文字工具。
3、然后,在画布上输入第一个文字,比如,I,小编在这里,以" I LOVE YOU“为例制作文字逐渐出现效果。
4、接着,新建图层,输入:LOVE,LOVE与I,要在水平位置,可以调出参考线来辅助。
5、再新建图层,输入:YOU,同样,YOU,要与I,LOVE,在同一水平线上。
6、文字输完了,现在开始制作逐渐显出的动画。顺序点击:窗口-时间轴
7、选择:创建帧动画,并点击:创建帧动画。即显出帧动画的时间轴。
8、可以看到,时间轴上,目前只有一帧,我们还需要另外的三帧,我们点击:复制所选帧,连点三次,得到3帧。
9、鼠标点下第1帧这里,选择它。鼠标再点下背景图层,并把其它文字图层关闭眼睛。
10、在第2帧这里点下,选择它。然后,鼠标点下”I“图层,并把”LOVE“和”YOU“图层眼睛关闭。
11、鼠标点下第3帧,选择它。然后,鼠标点下”LOVE“图层,并把”YOU“图层眼睛关闭
12、鼠标点下第4帧,选择它。然后,鼠标点下”YOU“图层,如下图所示。
13、然后,再设置所有帧的延迟时间为1秒,然后再设置为永远播放。
14、制作完成,点下插入按钮,观看下效果。
以上就是ps中时间轴的使用方法,掌握了时间轴就可以随意的制作动画了。
相关推荐:
ps时间轴怎么做动画?
ps怎么使用时间轴做一个闪烁文字的gif动画?
PS中怎么制作视频? ps中视频时间轴的使用方法