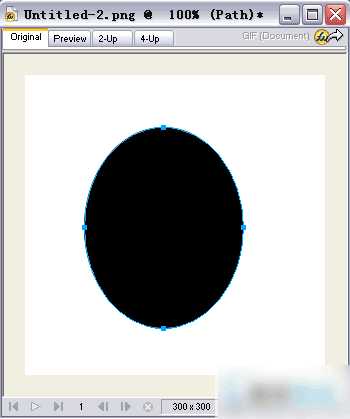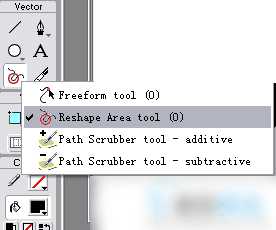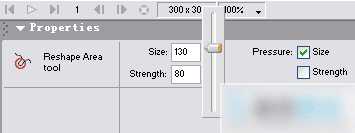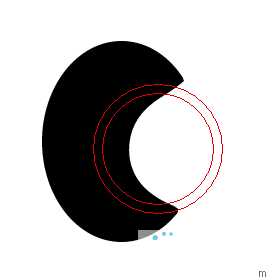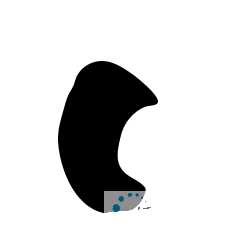Fireworks MX变形工具绘制一对大脚印图标
(编辑:jimmy 日期: 2025/1/25 浏览:2)
这篇教程是向大家介绍如何利用Fireworks MX变形工具绘制一对大脚印图标,教程比较简单。在我们平时设计网页的时候,不免要经常动手制作一些小的图标以满足实际的需要。Fireworks MX既然做为三剑客之一,在这方面自然有自己独特之处。本文章就已大脚印图标为例,希望大家通过本篇教程能学会利用Fireworks轻松设计一些网站图标。
制作步骤:
步骤1:
打开Fireworks MX,使用菜单命令File-New,新建一个文件,宽与高均为300像素,背景色为白色。
步骤2:
在工具栏上选择画圆工具(Ellipse Tool),并且在Properties面板上设置填充色为黑色,边框色无。绘制一个椭圆。目前不需要理会椭圆的大小,只要便于你编辑就可以,我们将在后面再更改其大小,由于Fireworks绘制的椭圆是矢量图形,我们不需要担心在改变大小后影响清晰度。
步骤3:
在工具栏上选择Freeform Tool,按住鼠标将出现一个下拉菜单。选择Reshape Area Tool,此工具可以通过拖动鼠标直接编辑矢量图形的轮廓而不需要手工的一个节点一个节点的编辑。
我们只需要在被编辑的矢量元件上拖曳鼠标,Fireworks MX将自动的添加、删除节点,并且根据设置的变形数值进行变形。拖动在工作区域下面的Properties面板上的size选项后的滑动杆,调整数值为130(如图)。
拖动Strength选项后的滑动杆,调整数值为80。使用鼠标在辉煌子的椭圆上拖曳,我们可以看到椭圆发生变形(如图)。
步骤4:
重复以上操作,使最后的拖变形为如图所示。在工具栏上能够选择Scale Tool,按住键盘上的Shift键做等比例缩放,调整大小。
步骤5:
在工具栏上选择Ellipse Tool,按住键盘Shift键绘制一个正圆,填充色为黑色,这就是脚印中的大拇指。复制这个正圆,并改变大小与位置,直到绘制好所有5个脚趾,最后的效果如图所示。
步骤6:
在键盘上按下Ctrl+A,选择所有元件,使用菜单命令Modify-Group将它们组合起来,再使用Ctrl+C与Ctrl+V进行复制。选择复制出来的脚印,使用菜单命令Modify-Transform-Flip Horizontal将其水平翻转。最后调整位置如图所示,就完成了大脚印的制作:
总结:本例的关键在于灵活的使用Freeform Tool中的一系列工具。利用它们可以很轻松的完成一些效果独特的变形,对于我们的实际工作有很大的帮助。