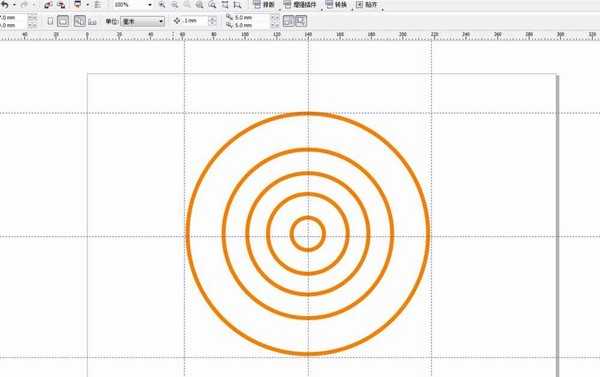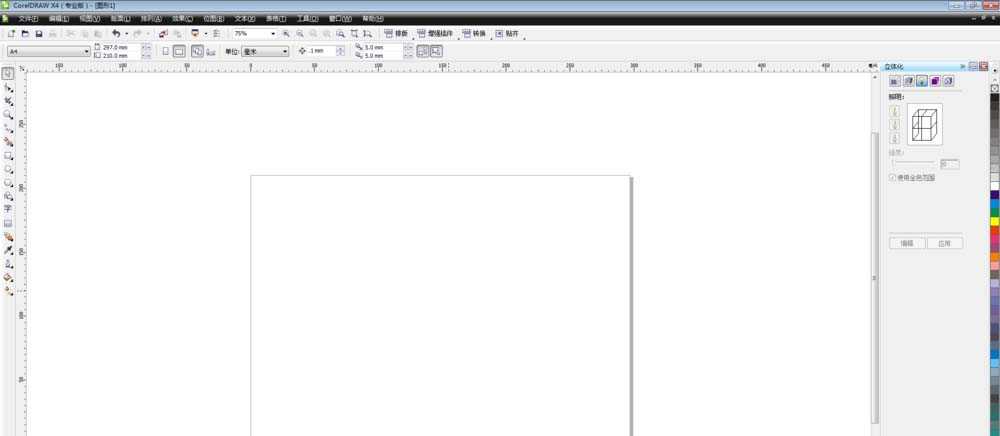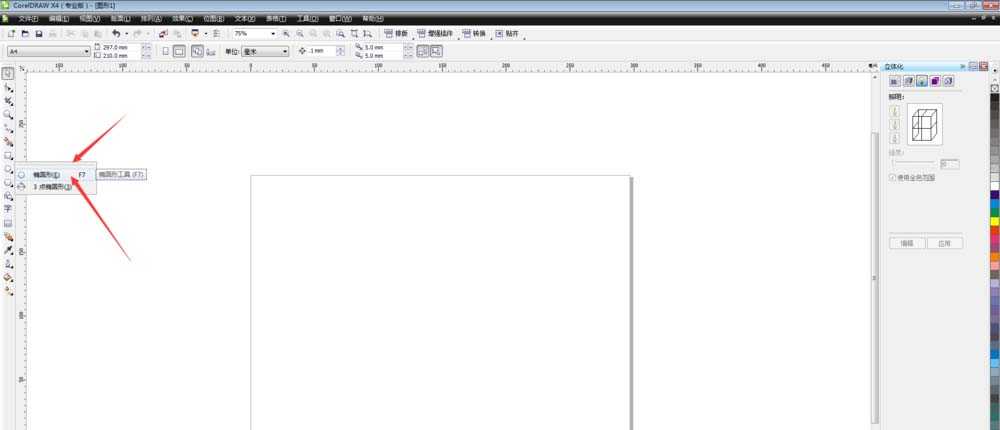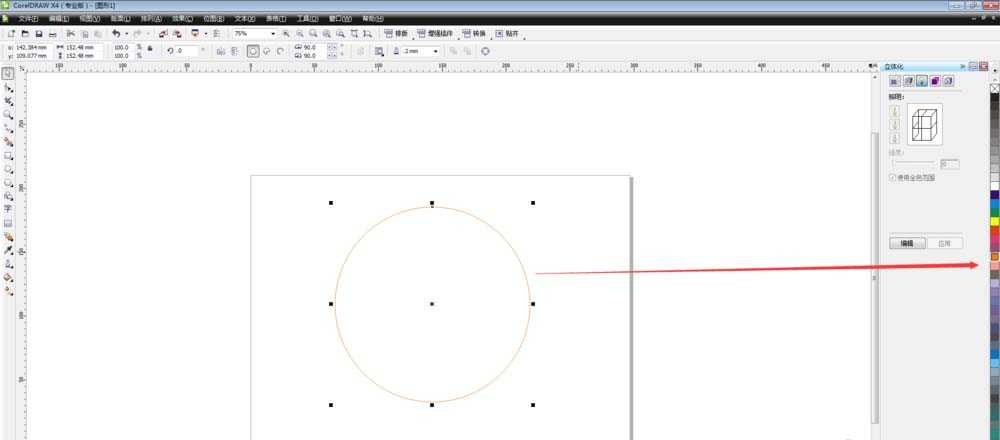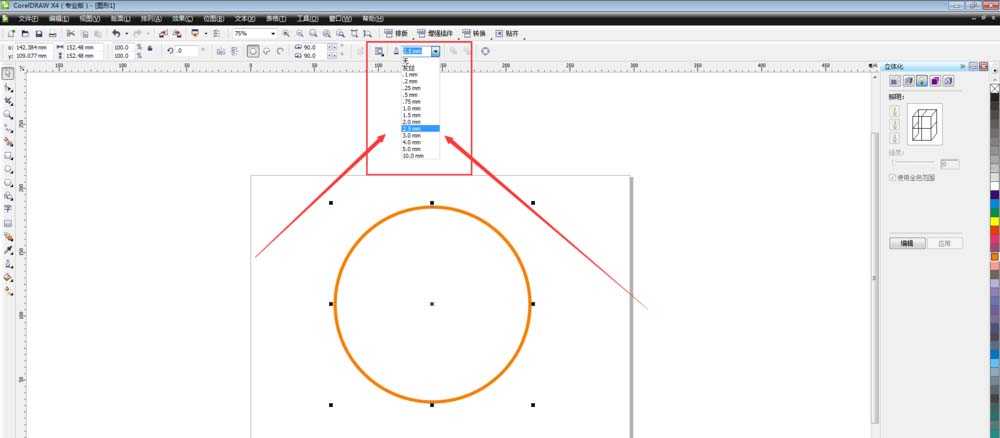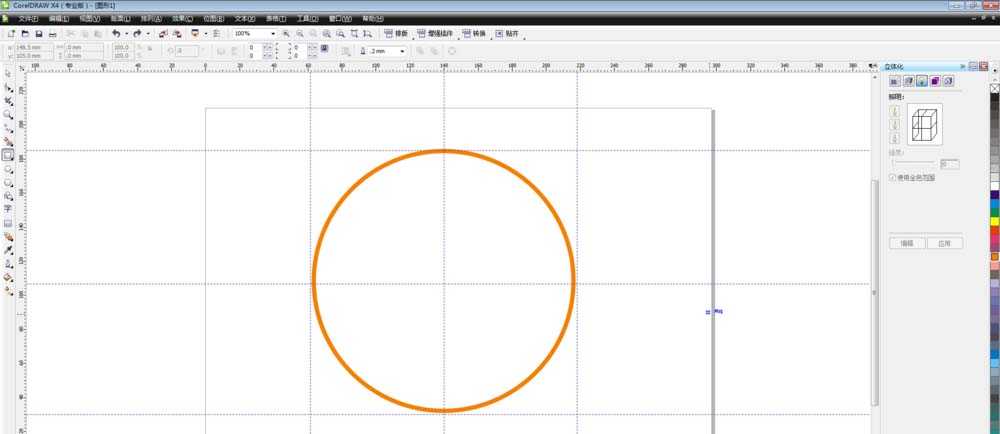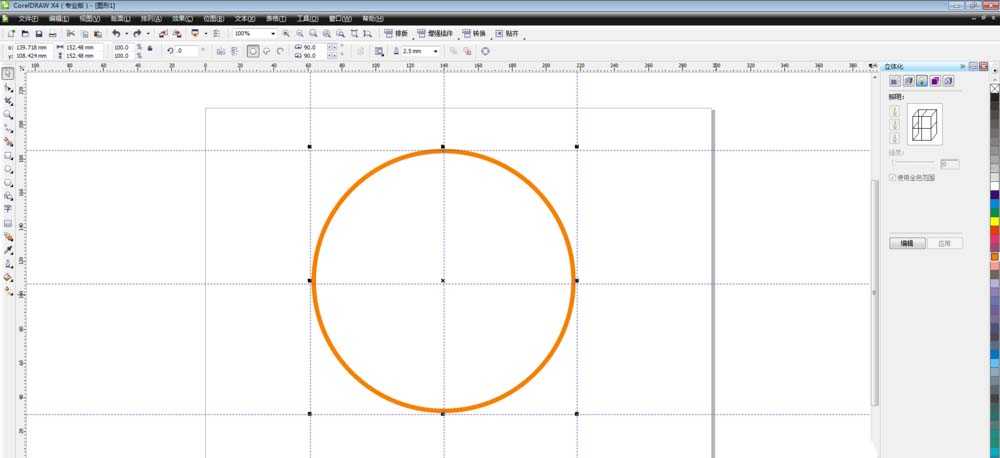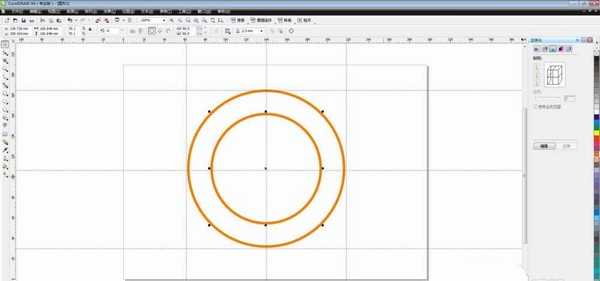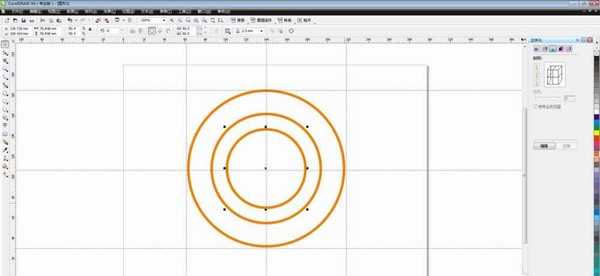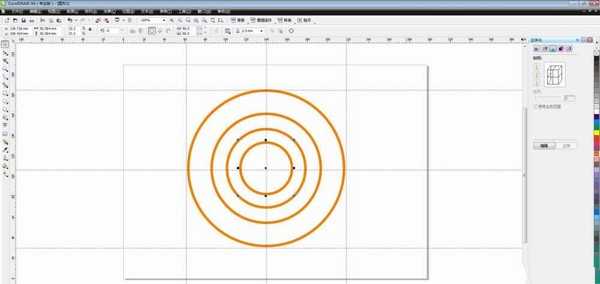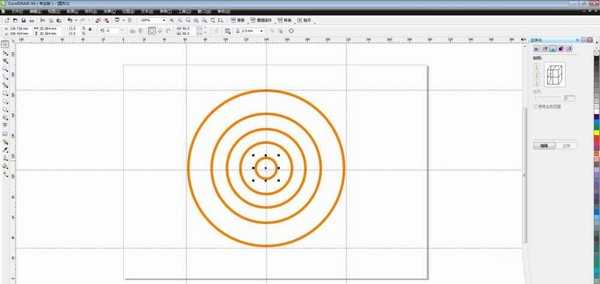cdr怎么绘制漂亮的同心圆?
(编辑:jimmy 日期: 2025/1/6 浏览:2)
cdr中可以创建同心圆,该怎么创建同心圆图形呢?下面我们就来看看详细的教程。
- 软件名称:
- CorelDRAW Graphics Suite 2017 简体中文特别版 64位
- 软件大小:
- 695MB
- 更新时间:
- 2018-03-22立即下载
1、打开电脑中安装的CorelDRAW软件,进入主页面。Ctrl+n,新建文件。如下图。
2、选择【椭圆工具】,在文档中按Ctrl键画一个正椭圆,如下图
3、鼠标右键在右边的颜色编辑器里选择一个自己喜欢的颜色,设为描边颜色,描边大小为2.5mm,如下图。
4、拖出四条网格线,然后找椭圆的中心点,在拖出两条线,如下图。
5、按Ctrl+c,Ctrl+v进行复制粘贴,现在虽然看起来是一个圆,其实是两个了,只是这两个圆重叠在一块。按住shift键拖动四个角的任意一个手柄,缩小圆,如下图。
6、按照第五步,按Ctrl+c,Ctrl+v进行复制粘贴,然后在按shift拖动手柄缩小圆,多重复几次。同心圆制作完成。如下图。
以上就是cdr绘制同心圆的教程,希望大家喜欢,请继续关注。
相关推荐:
cdr怎么绘制中国风的水墨圆形?
cdr怎么绘制一个圆形的logo图标?
cdr圆形外框怎么使用轮廓笔修改线条样式?