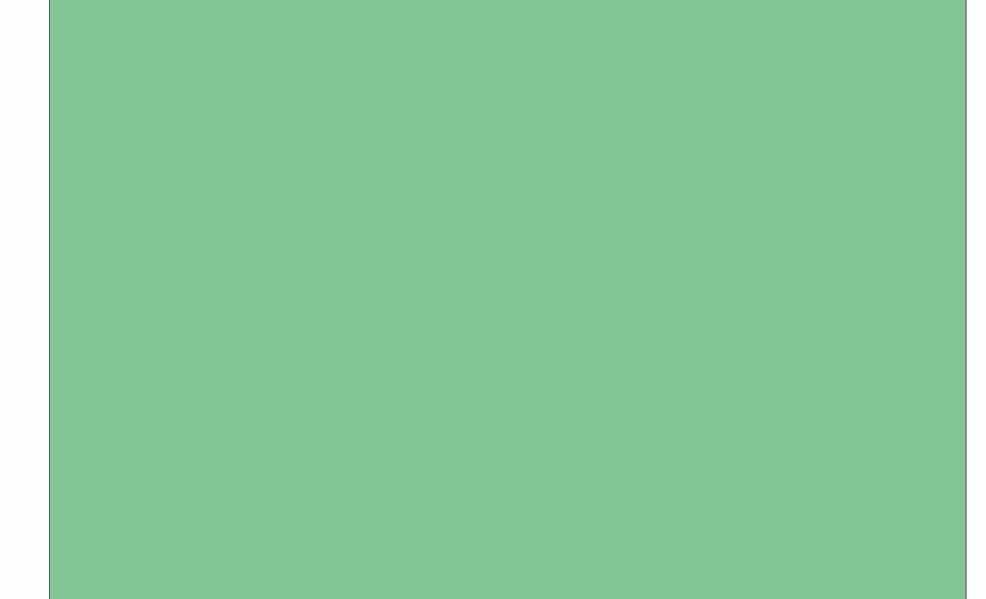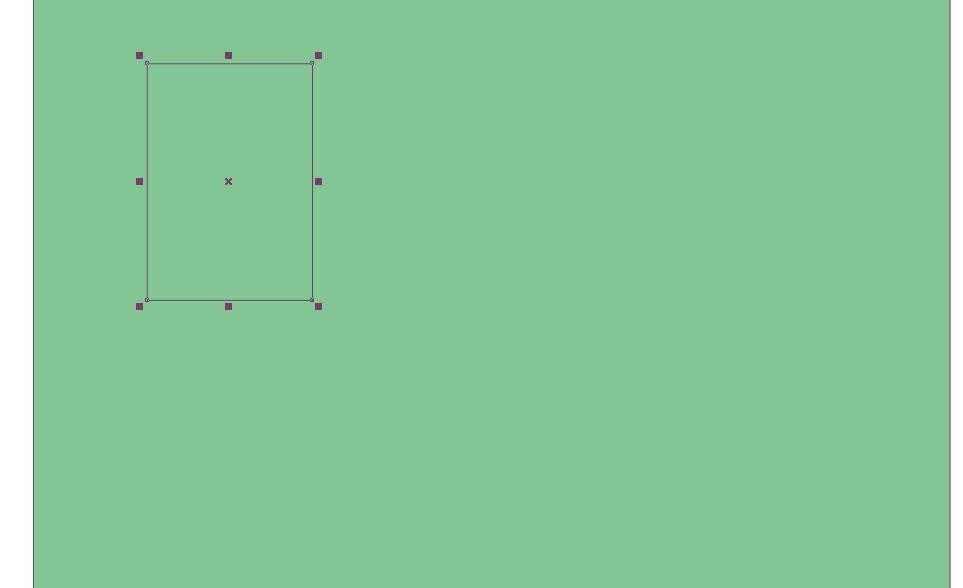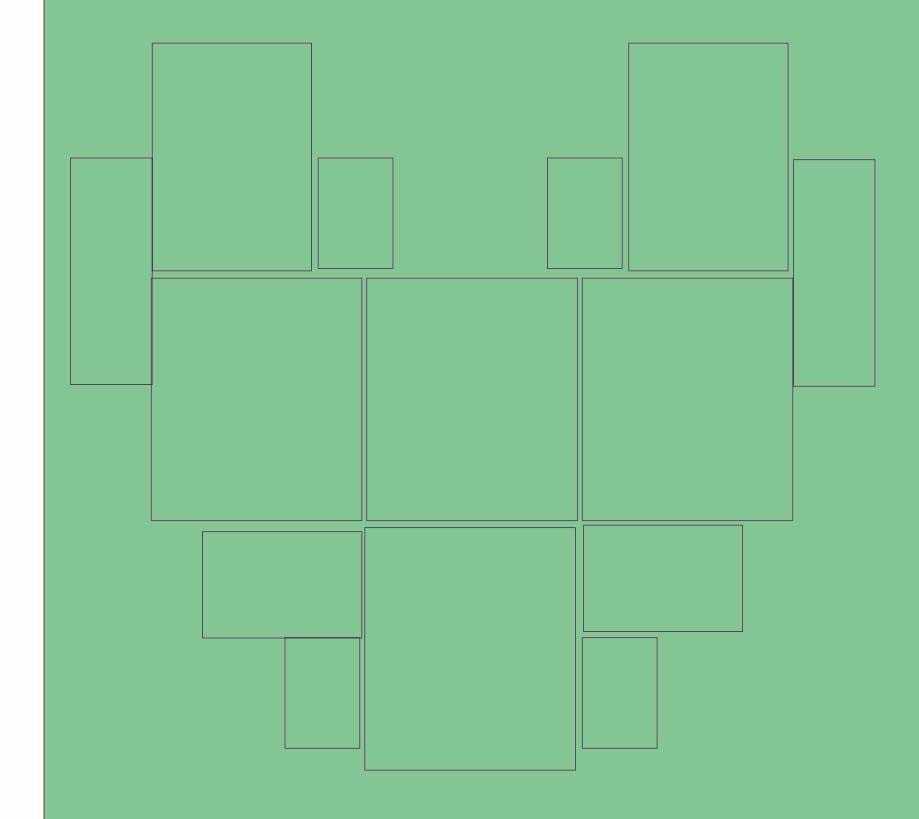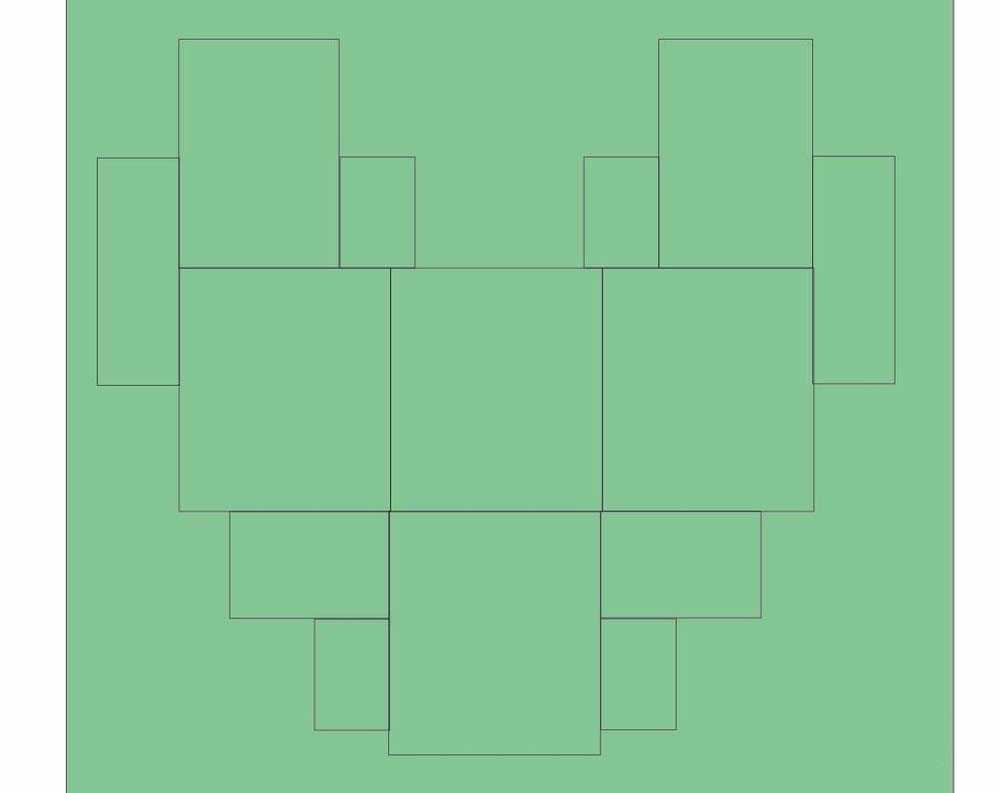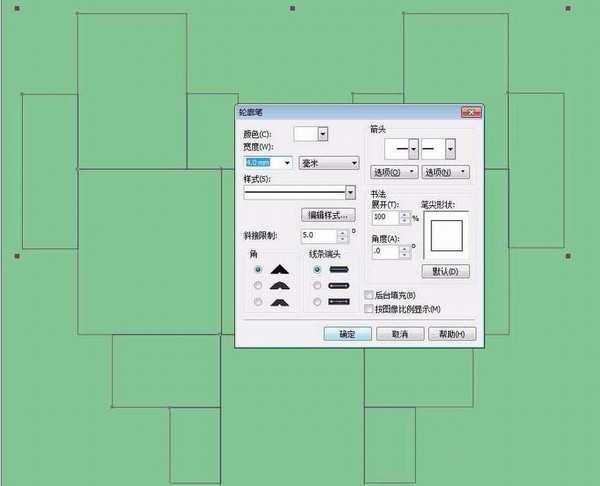CDR图片怎么排版? cdr设计照片墙的教程
(编辑:jimmy 日期: 2024/10/1 浏览:2)
cdr中可以使用简单的工具对图片进行排版,该怎么排版呢?下面我们就来看看cdr图片排版的教程。
- 软件名称:
- CorelDRAW X8 64位 简体中文安装免费版(附序列号)
- 软件大小:
- 547.9MB
- 更新时间:
- 2016-11-23立即下载
1、我们用CDR进行排版一些图片,首先打开CDR软件,然后将我们所有的图片导入到新建的文件中,等待排版。文件尺寸根据我们的要求制作,这个看具体情况,我们随便设置一下举个栗子。
2、然后填充一个背景色,方便我们进行观察,让照片墙更加有感觉,我们先填充一个绿色。然后就是在背景上面摆放照片了,我随便在网上找了几张图片。
3、用矩形工具绘制矩形,我们的主要形状就是用矩形来做出不同的效果。也就是让图片放在矩形中,然后通过矩形不同大小,不同位置的摆放,达到不同的效果。
4、随意的绘制多个矩形,让他们大小不等,位置先不要管是不是整齐,我们可以用矩形摆放出一个类似心型的效果,这样更加有感觉,做出整天效果比较好看。
5、绘制完大概的效果之后,就是我们细节处的调整了。我们可以打开贴齐对象,让我们的矩形紧密的贴齐在一起,这样就不会形成间距不一样的效果了。该对其的对其,上对齐、下对齐、左对齐、右对齐。。
虽然我们不要求过于整齐,但是整体效果还是要的。
6、然后我们将矩形填充轮廓色为白色,轮廓边加粗,我的加到4,这个根据你的尺寸而定,尺寸大的轮廓边就需要加粗。看效果适合为宜。
7、然后就是将我们的图片进行放置在不同的矩形中,然后进入矩形图框中,编辑图片的大小,让图片最还看的位置显示出来,然后结束编辑。按这个方法对所有的图进行处理,知道完成。
8、这样就做好了,整齐效果出来了,上图看一下,是不是很还看呢?
以上就是cdr图片排版的教程,希望大家喜欢,请继续关注。
相关推荐:
CDR怎么插入排版好的word文档?
cdr图文内容怎么排版段落文字?
CDR文本怎么排版? cdr调整文本间距和行间距的技巧