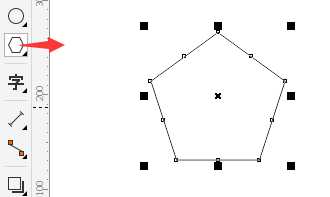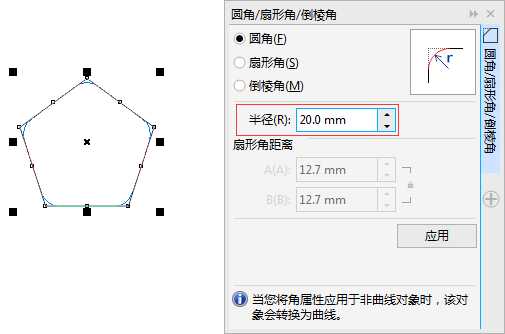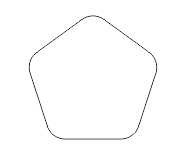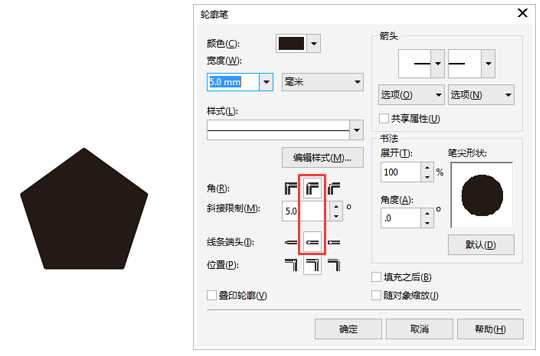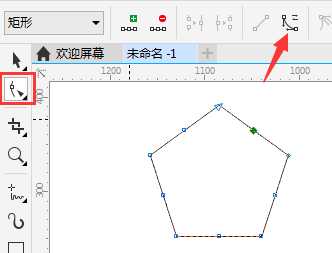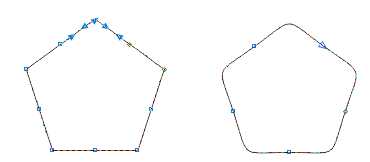CDR将多边形/图形的角度变圆?CDR制作圆角图形的三种方法
(编辑:jimmy 日期: 2024/10/1 浏览:2)
在CorelDRAW中如何将多边形/图形的角度变圆。可能在以早的版本中,都没有直接实现圆角多边形的功能,直到后来较高版本中提及的圆角/扇形角/倒棱角功能的出现,才很好的解决了这个问题,其实方法也不止是这一种,文本我们一起看看CDR中实现圆角图形的三种方法。
方法一:使用泊坞窗“圆角/扇形角/倒菱角”命令
1. 在工具箱中单击“多边形工具”,按住Ctrl键在页面上拖拽绘制一个正多边形。
2. 在多边形选中状态下,单击菜单栏“窗口>泊坞窗>圆角/扇形角/倒菱角”命令,界面右侧弹出“圆角/扇形角/倒菱角”面板。默认为“圆角”类型,根据图形大小设置半径数值,作图窗口会根据您设置半径的变化实时预览,如图所示。
3. 待圆角半径合适时,单击“应用”按钮,圆角即可应用直角图形,效果如图所示。
方法二:使用“轮廓笔”命令
选择多边形,双击画面右下角的轮廓笔方框(快捷键F12),弹出轮廓笔对话框。在对话框中设置好轮廓的大小,然后将"角"和"线条端头"勾选为第二项,点击确定,这时候尖角即变为圆角,如下图所示。
方法三:删除多余节点
1. 在工具箱中单击“多边形工具”,按住Ctrl键在页面上拖拽绘制一个正多边形。
2. 使用“形状工具”将图形框选,点击属性栏中“转换为曲线”按钮,将线段转换为曲线,如图所示。
3. 通过删除多余节点,得到圆角多边形,如图所示。
以上就是CDR制作圆角图形的三种方法介绍,操作很简单的,大家学会了吗?希望这篇文章能对大家有所帮助!
相关阅读:
入门篇:CorelDRAW10 多边形工具使用方法
CDR多边形工具组绘制粮仓方法图解
CDR多边形工具怎么使用?cdr多边形实例讲解
下一篇:CDR高版本转换为低版本方法