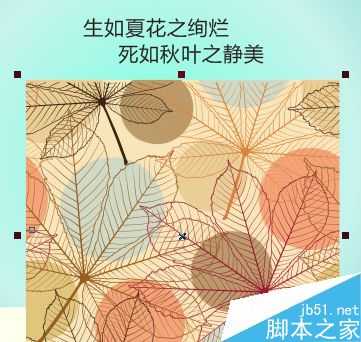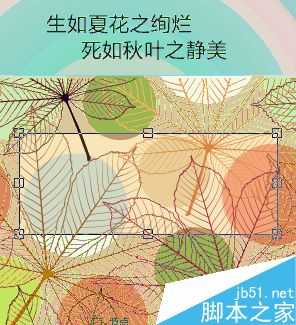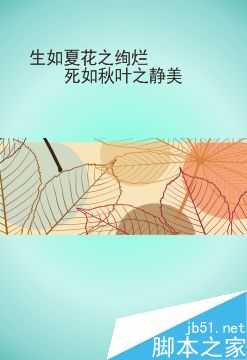在CorelDRAW中如何裁剪图形?
(编辑:jimmy 日期: 2024/10/1 浏览:2)
裁剪可以移除对象中不需要的区域,利用裁剪工具可以指定裁剪区域的确切位置和大小,还可以旋转裁剪区域和调整裁剪区域的大小。本教程将介绍如何在CorelDRAW中裁剪图形。
步骤一 点击工具箱中的“选择工具”,选择裁剪图形。如果在绘图页面上没有选择任何对象,则将裁掉所有的对象。
步骤二 在工具箱中单击“裁剪工具”,在页面中单击鼠标左键并拖动鼠标,松开鼠标即可定义裁剪区域,可以移动裁剪区域框的控制点,以改变剪切的大小。
步骤三 在属性栏中可设置准确的裁剪尺寸,输入宽和高的参数。
步骤四 在裁剪区域内部按住鼠标左键并移动对象,可改变裁剪区域。
步骤五 在裁剪区域内部双击,或者按Enter键,可确定裁剪操作。
裁剪图形时,受影响的文本和形状对象将自动转换为曲线。
以上操作便可以在CorelDRAW中裁剪图形,关于裁剪工具还可以参考文章详解CorelDRAW X7裁剪工具的运用方法。