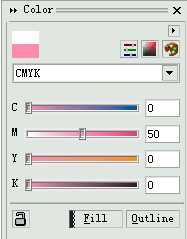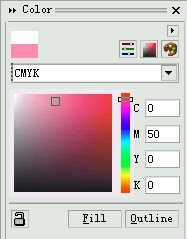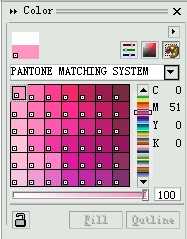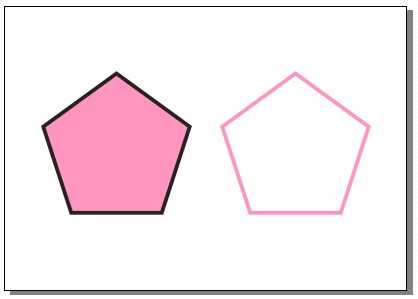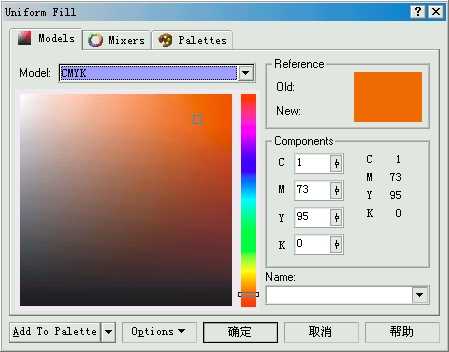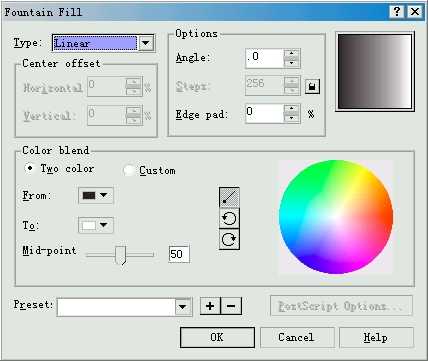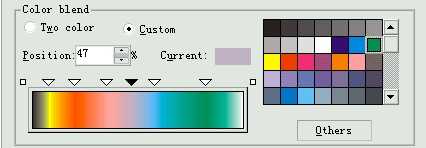入门:CorelDRAW 颜色填充知识详解
(编辑:jimmy 日期: 2024/11/20 浏览:2)
今天的教程向朋友们介绍CorelDRAW颜色填充方面的知识,教程介绍的内容都很有用,感兴趣的朋友快来学习与喜爱吧!
一幅优秀的绘图作品除了有好的构图及轮廓外,合适的颜色填充也是非常重要的。在 CorelDRAW 10中,颜色的填充包括外部轮廓和对象内部的色彩填充。
4.2 颜色填充
4.2.1 Uniform Fill(均匀填充)
Uniform Fill(均匀填充)是一种最普通的填充方式,它可以应用于绘图页面中所选的对象,也可以被指定为默认的填充方式而自动应用于新建的对象。
CorelDRAW 10为用户提供了多种均匀填充的方式。在前面的章节中已经学习了最简单的方式使用调色板均匀填充对象。在这里我们将介绍如何使用Color Docker Windows(色彩泊坞窗)和Fill Color Dialog(色彩填充对话框)来均匀填充对象。
Color Docker Windows(色彩泊坞窗)
单击  Outline Tool(轮廓线工具)或
Outline Tool(轮廓线工具)或  Fill Tool(填充工具) 级联菜单中的 】
Fill Tool(填充工具) 级联菜单中的 】
Color Docker Windows(色彩泊坞窗)按钮,即可调出Color(色彩)泊坞窗(该泊坞窗也可以通过单击菜单命令Windows/Dockers/Color调出)。
图 4-8 Color(色彩)泊坞窗的三种调色模式
在该窗口的色彩模式列选框中有包括 CMYK、RGB及Web Safe Colors等十种色彩模式,并可通过下面的色彩选择滑块(或文本框)来精确设置颜色。通过右上角的
(颜色滑轨)、
(颜色视图)和
(颜色调色板)按钮来转换泊坞窗的调色模式。
选择好颜色后,单击 Fill(填充)按钮即可填充对象的内部;单击Outline(轮廓线)按钮即可填充对象的轮廓线。
图 4-9 单击Fill或Outline按钮后的不同填充效果
Fill Color Dialog(色彩填充对话框)
单击
Fill Tool(填充工具) 级联菜单中的
Fill Color Dialog(色彩填充对话框)按钮,即可弹出Uniform Fill(均匀填充)对话框。
图 4-10 Uniform Fill(均匀填充)对话框
在该对话框中有 Models(典型)、 Mixers(混合)和Palettes(调色板)三种调色模式,使用方法与Color Docker Windows(色彩泊坞窗)类似。不过,用户利用该对话框可以自定义颜色调色板及混合颜色创建新的颜色。
单击 Add To Palette(添加到调色板)按钮,即可将选定或创建的颜色添加到调色板中;
单击 Options(选项)按钮,在其弹出的列选框中选择不同的命令设置Value 2(颜色数值)、Swap Colors(颜色交换)、Gamut Alarm(颜色范围警告)及Color Viewer(颜色视图方式)等选项。
4.2.2 Fountain Fill(渐变填充)
Fountain Fill(渐变填充)是CorelDRAW 中一种非常重要的表现技巧,它能将对象凹凸的表面、变化的光影及立体的效果通过颜色的变化表现出来。通过使用Fill Tool(填充工具)可以为对象做渐变效果的填充。
单击
Fill Tool(填充工具) 级联菜单中的
Fountain Fill Dialog(渐变填充对话框)按钮,即可弹出Fountain Fill(渐变填充)对话框。
图 4-11 Fountain Fill(渐变填充)对话框
在对话框的 Type(类型)列选框中可以选择Linear(直线性的)、Radial(放射状的)、Conical(圆锥形的)及Square(正方形的)渐变类型;
在 Center offset(中心点偏移量)增量选项框中设置渐变中心点Horizontal(水平)及Vertical(垂直)偏移的位置(直线性的渐变除外);
在 Options(选项)增量选项框中根据不同的渐变类型设置Angle(光源角度)、Steps(渐变级数)和Edge pad(边缘锐度)值;
在 Color blend(颜色混合)选项框中通过选择Two Color(双色)或Custom(定制),设置渐变填充时颜色的混合方式是双色还是由用户自定义的多种颜色。
在 From(起始)和To(终止)列选框中选择作为渐变填充的起始颜色(系统默认为黑色)和终止颜色(系统默认为白色);调节Mid-point(中央点)滑块可以改变起始颜色与终止颜色在渐变中所在的成分比例。在对话框右上角的预览框中可以看到调节后的效果。
在圆形颜色循环图的左边,有三个纵向排列的按钮:
单击
按钮,可以在圆形颜色循环图中按直线方向混合起始及终止颜色;单击
按钮,可以在圆形颜色循环图中按逆时针的弧线方向混合起始及终止颜色;单击
按钮,可以在圆形颜色循环图中按顺时针的弧线方向混合起始及终止颜色。
图 4-12 直线、逆时针及顺时针颜色混合的效果对比
如果选择 Custom(定制),则Fountain Fill(渐变填充)对话框中的Color blend(颜色混合)选项框会发生相应的变化。
图 4-13 选择Custom(定制)后的Color blend(颜色混合)选项框
自定义渐变填充颜色的方法很简单,只需在 Position(位置)增量框中设置当前色的位置,在Current(当前的)颜色显示框右边的调色盘中选择当前色,用同样的方法可以设置多个位置的颜色,各种颜色之间自动生成渐变过渡色。用鼠标在渐变预览框上的滑轨中双击,也可设置当前位置,并可拖动滑块改变颜色的位置。
自定义完渐变填充颜色后,可在 Preset(预置)列选框中为新的填充命名,然后单击"+"按钮,即可将定制的渐变填充存储起来。单击Preset(预置)列选框右边的向下箭头,就可以看到定制的渐变填充与系统预置的其它渐变填充在一起。使用时,选定其一即可。
一幅优秀的绘图作品除了有好的构图及轮廓外,合适的颜色填充也是非常重要的。在 CorelDRAW 10中,颜色的填充包括外部轮廓和对象内部的色彩填充。
4.2.1 Uniform Fill(均匀填充)
Uniform Fill(均匀填充)是一种最普通的填充方式,它可以应用于绘图页面中所选的对象,也可以被指定为默认的填充方式而自动应用于新建的对象。
CorelDRAW 10为用户提供了多种均匀填充的方式。在前面的章节中已经学习了最简单的方式使用调色板均匀填充对象。在这里我们将介绍如何使用Color Docker Windows(色彩泊坞窗)和Fill Color Dialog(色彩填充对话框)来均匀填充对象。
Color Docker Windows(色彩泊坞窗)
单击
Outline Tool(轮廓线工具)或
Fill Tool(填充工具) 级联菜单中的
Color Docker Windows(色彩泊坞窗)按钮,即可调出Color(色彩)泊坞窗(该泊坞窗也可以通过单击菜单命令Windows/Dockers/Color调出)。
图 4-8 Color(色彩)泊坞窗的三种调色模式
在该窗口的色彩模式列选框中有包括 CMYK、RGB及Web Safe Colors等十种色彩模式,并可通过下面的色彩选择滑块(或文本框)来精确设置颜色。通过右上角的  (颜色滑轨)、
(颜色滑轨)、  (颜色视图)和
(颜色视图)和  (颜色调色板)按钮来转换泊坞窗的调色模式。
(颜色调色板)按钮来转换泊坞窗的调色模式。
选择好颜色后,单击 Fill(填充)按钮即可填充对象的内部;单击Outline(轮廓线)按钮即可填充对象的轮廓线。
图 4-9 单击Fill或Outline按钮后的不同填充效果
Fill Color Dialog(色彩填充对话框)
单击  Fill Tool(填充工具) 级联菜单中的
Fill Tool(填充工具) 级联菜单中的  Fill Color Dialog(色彩填充对话框)按钮,即可弹出Uniform Fill(均匀填充)对话框。
Fill Color Dialog(色彩填充对话框)按钮,即可弹出Uniform Fill(均匀填充)对话框。
图 4-10 Uniform Fill(均匀填充)对话框
在该对话框中有 Models(典型)、 Mixers(混合)和Palettes(调色板)三种调色模式,使用方法与Color Docker Windows(色彩泊坞窗)类似。不过,用户利用该对话框可以自定义颜色调色板及混合颜色创建新的颜色。
单击 Add To Palette(添加到调色板)按钮,即可将选定或创建的颜色添加到调色板中;
单击 Options(选项)按钮,在其弹出的列选框中选择不同的命令设置Value 2(颜色数值)、Swap Colors(颜色交换)、Gamut Alarm(颜色范围警告)及Color Viewer(颜色视图方式)等选项。
4.2.2 Fountain Fill(渐变填充)
Fountain Fill(渐变填充)是CorelDRAW 中一种非常重要的表现技巧,它能将对象凹凸的表面、变化的光影及立体的效果通过颜色的变化表现出来。通过使用Fill Tool(填充工具)可以为对象做渐变效果的填充。
单击  Fill Tool(填充工具) 级联菜单中的
Fill Tool(填充工具) 级联菜单中的  Fountain Fill Dialog(渐变填充对话框)按钮,即可弹出Fountain Fill(渐变填充)对话框。
Fountain Fill Dialog(渐变填充对话框)按钮,即可弹出Fountain Fill(渐变填充)对话框。
图 4-11 Fountain Fill(渐变填充)对话框
在对话框的 Type(类型)列选框中可以选择Linear(直线性的)、Radial(放射状的)、Conical(圆锥形的)及Square(正方形的)渐变类型;
在 Center offset(中心点偏移量)增量选项框中设置渐变中心点Horizontal(水平)及Vertical(垂直)偏移的位置(直线性的渐变除外);
在 Options(选项)增量选项框中根据不同的渐变类型设置Angle(光源角度)、Steps(渐变级数)和Edge pad(边缘锐度)值;
在 Color blend(颜色混合)选项框中通过选择Two Color(双色)或Custom(定制),设置渐变填充时颜色的混合方式是双色还是由用户自定义的多种颜色。
在 From(起始)和To(终止)列选框中选择作为渐变填充的起始颜色(系统默认为黑色)和终止颜色(系统默认为白色);调节Mid-point(中央点)滑块可以改变起始颜色与终止颜色在渐变中所在的成分比例。在对话框右上角的预览框中可以看到调节后的效果。
在圆形颜色循环图的左边,有三个纵向排列的按钮:
单击  按钮,可以在圆形颜色循环图中按直线方向混合起始及终止颜色;单击
按钮,可以在圆形颜色循环图中按直线方向混合起始及终止颜色;单击  按钮,可以在圆形颜色循环图中按逆时针的弧线方向混合起始及终止颜色;单击
按钮,可以在圆形颜色循环图中按逆时针的弧线方向混合起始及终止颜色;单击  按钮,可以在圆形颜色循环图中按顺时针的弧线方向混合起始及终止颜色。
按钮,可以在圆形颜色循环图中按顺时针的弧线方向混合起始及终止颜色。
图 4-12 直线、逆时针及顺时针颜色混合的效果对比
如果选择 Custom(定制),则Fountain Fill(渐变填充)对话框中的Color blend(颜色混合)选项框会发生相应的变化。
图 4-13 选择Custom(定制)后的Color blend(颜色混合)选项框
自定义渐变填充颜色的方法很简单,只需在 Position(位置)增量框中设置当前色的位置,在Current(当前的)颜色显示框右边的调色盘中选择当前色,用同样的方法可以设置多个位置的颜色,各种颜色之间自动生成渐变过渡色。用鼠标在渐变预览框上的滑轨中双击,也可设置当前位置,并可拖动滑块改变颜色的位置。
自定义完渐变填充颜色后,可在 Preset(预置)列选框中为新的填充命名,然后单击“+”按钮,即可将定制的渐变填充存储起来。单击Preset(预置)列选框右边的向下箭头,就可以看到定制的渐变填充与系统预置的其它渐变填充在一起。使用时,选定其一即可。
教程结束,以上就是CorelDRAW 颜色填充知识详解,希望能对大家有所帮助!