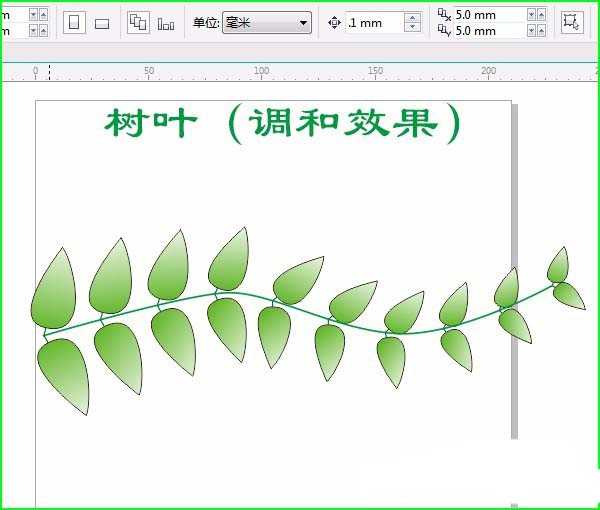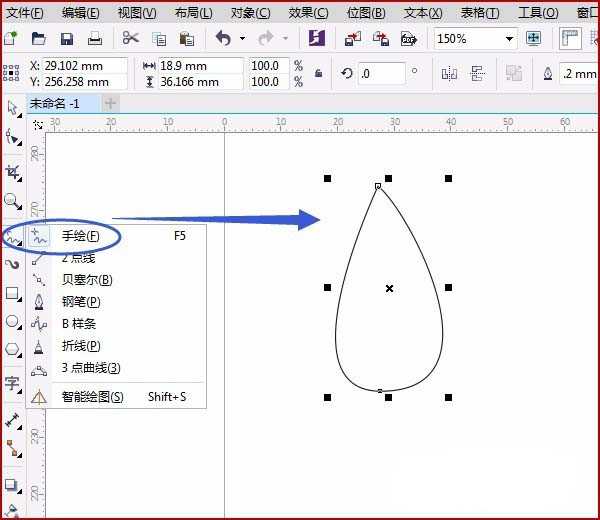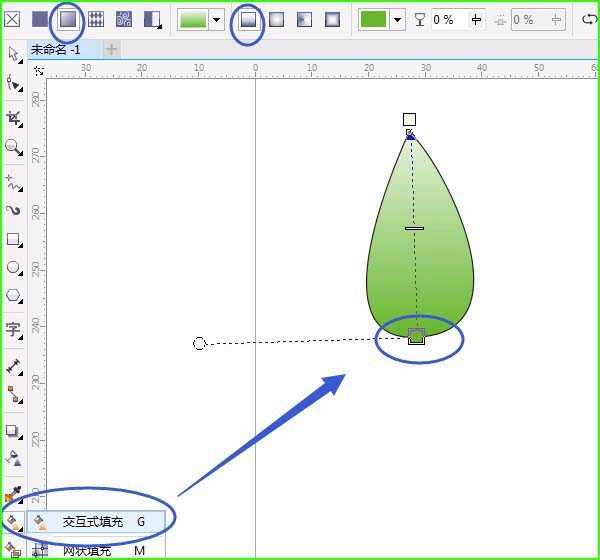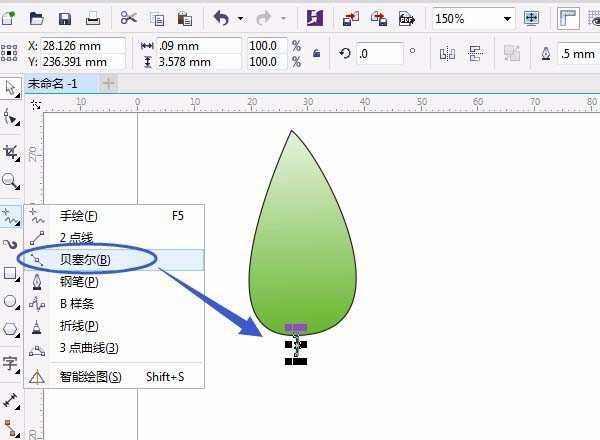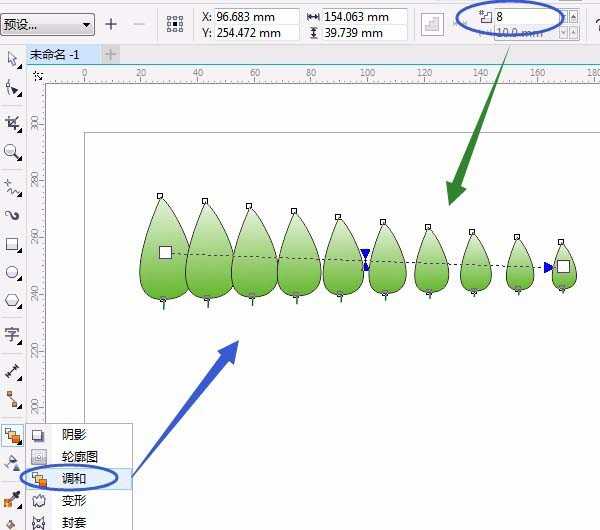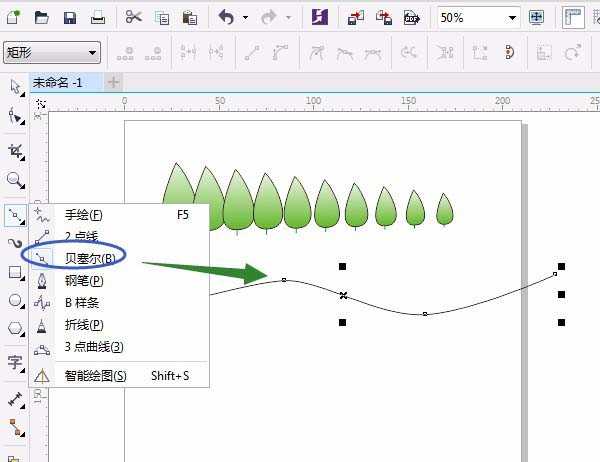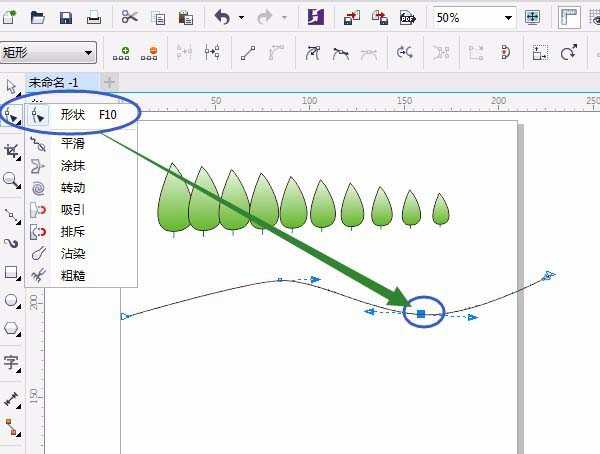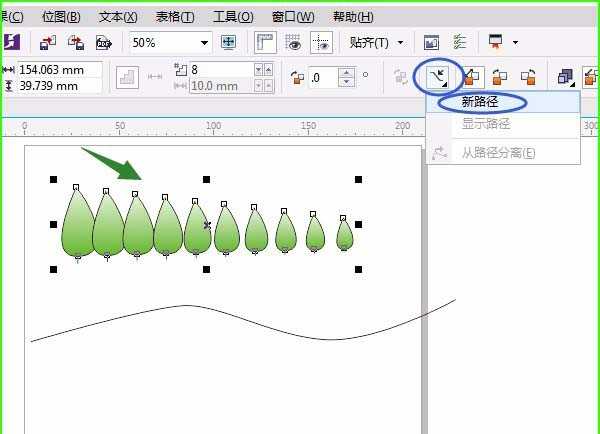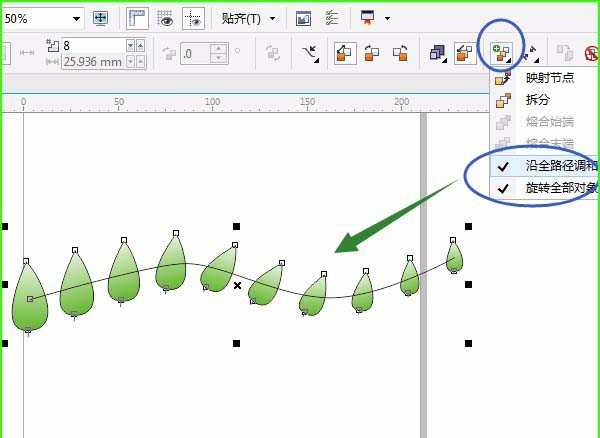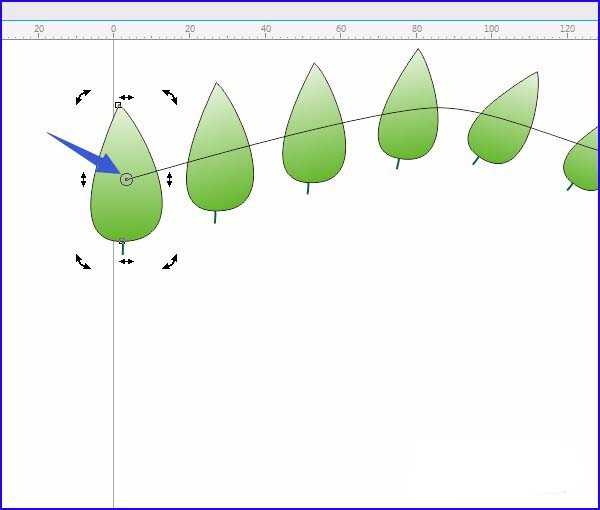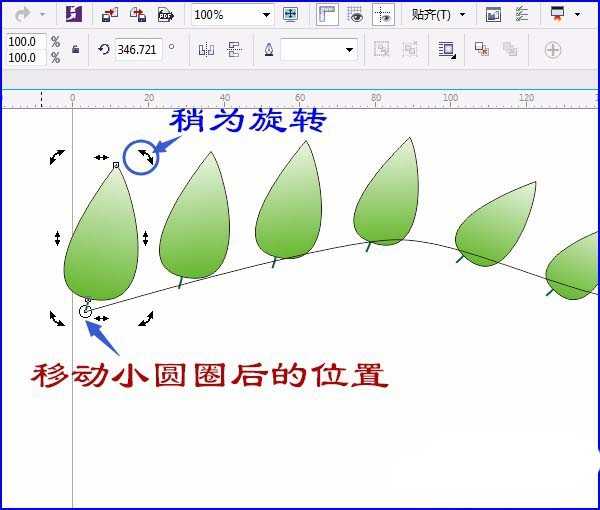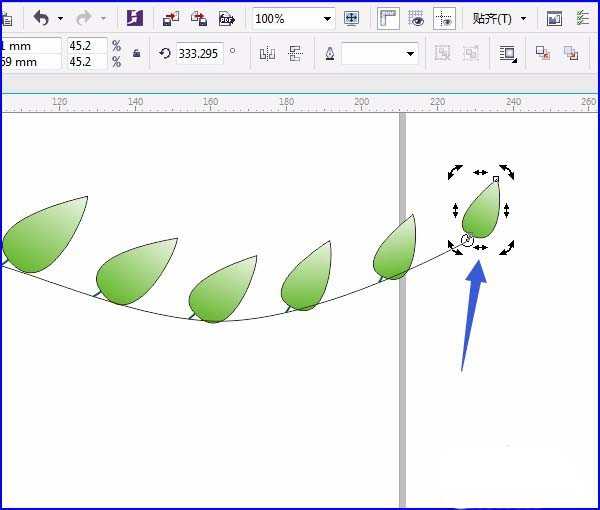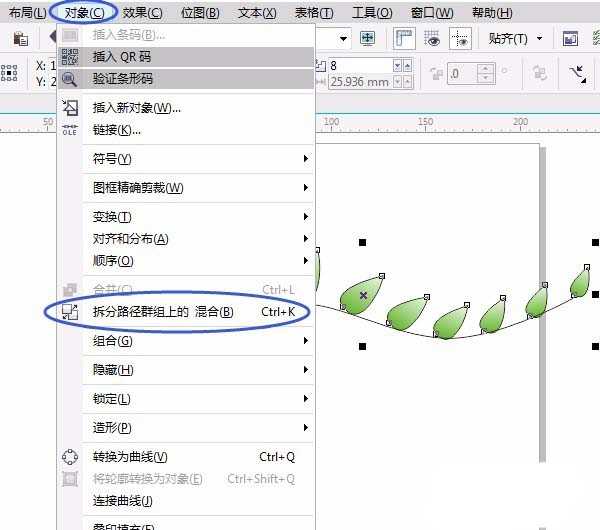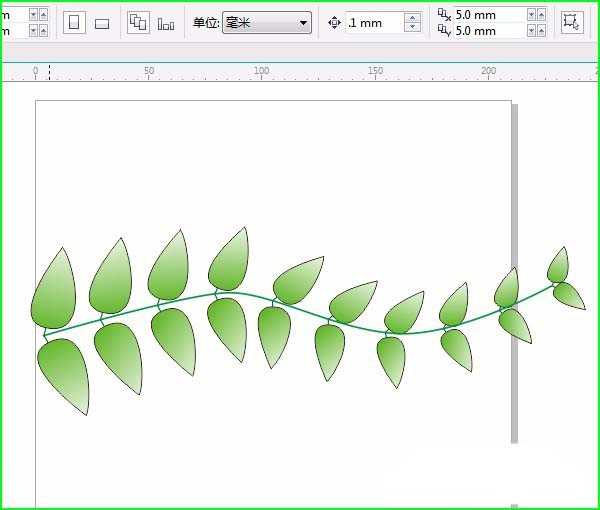cdr怎么画树叶? cdr画树枝树叶的教程
(编辑:jimmy 日期: 2024/11/20 浏览:2)
cdr中想要画一个长满树叶的树枝条,该怎么画呢?下面我们就来看看详细的教程。
- 软件名称:
- CorelDRAW X7 SP3 v17.3.0 中文安装精简版[32&64位]
- 软件大小:
- 303MB
- 更新时间:
- 2016-05-16立即下载
1、用“手绘工具”画出大致的树叶形状,并用“形状工具”调整细节部分,效果如图:
2、单击用“交互式填充”工具,属性栏中选“渐变填充”中的“线性渐变”,颜色改为绿色进行渐变,再画一线段和变颜色,按快捷键Ctrl+G组合两对象,如图:
3、按空格键后移动右击复制一个后变小,用“调和工具”进行调和,属性栏中输入数字如8左右,根据需要增加或减少数字,如图:
4、用“贝塞尔工具”画一条圆滑些的路径,如果不够圆滑可用“形状工具”调整,如图所示:
5、按空格键后单击中间的任一树叶,属性栏中选鼠标形状变弯曲箭头时单击路径,如图:
6、先在树叶以外单击鼠标,再单击两次第一个树叶,对准小圆圈处按住鼠标往下移动,旋转,右边的最后一个树叶一样操作方法,如图:
7、框选所有对象,单击“对象”菜单→拆分路径群组上的混合,选第一个树叶复制并镜像和选最后一个树叶复制并镜像,如图:
8、用同样的方法调和、属性栏中选“新路径”鼠标形状变弯曲箭头时单击路径,移动树叶位置、旋转等操作。结果如图:
以上就是cdr画树枝树叶的教程,希望大家喜欢,请继续关注。
相关推荐:
cdr怎么绘制翠绿色的树叶?
cdr怎么手绘卡通的苹果? cdr画苹果的教程
cdr怎么绘制简笔画效果的叶子? cdr树叶的绘制方法