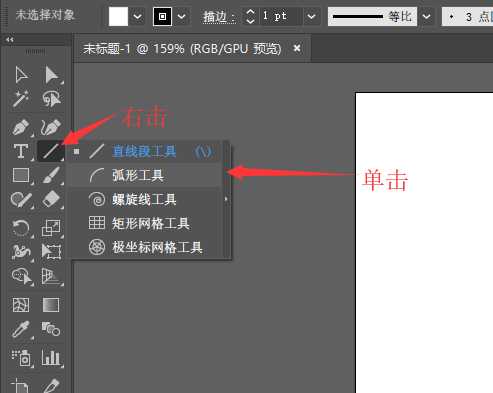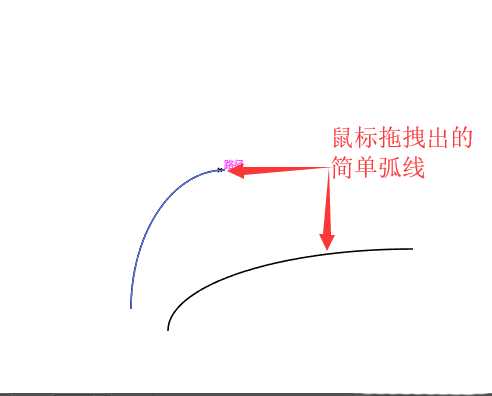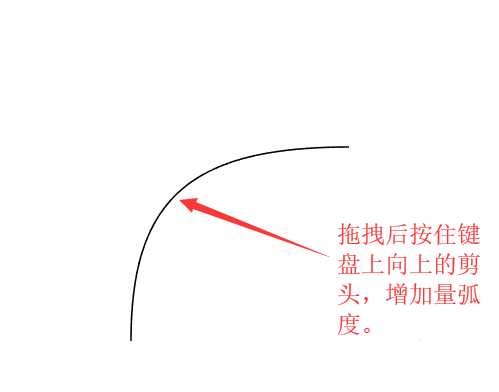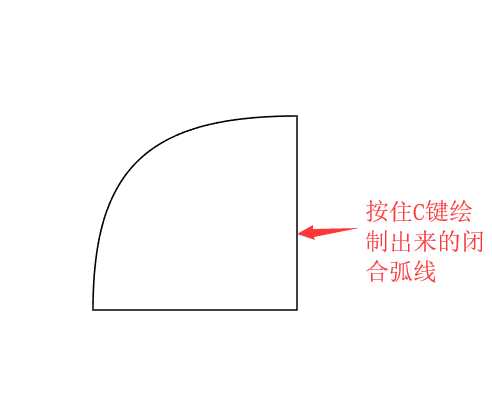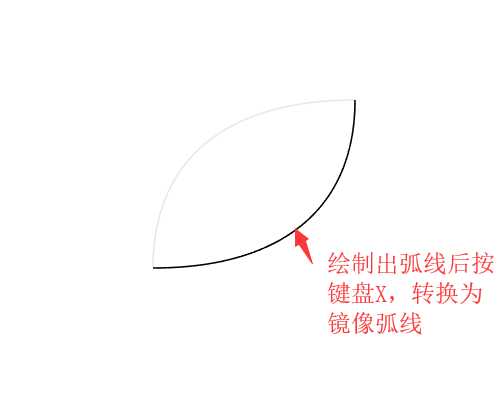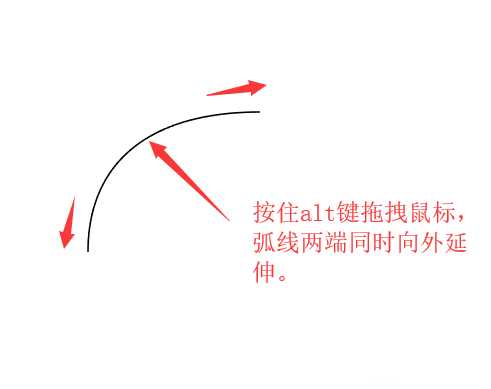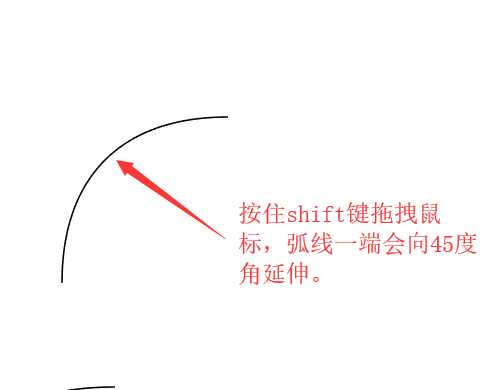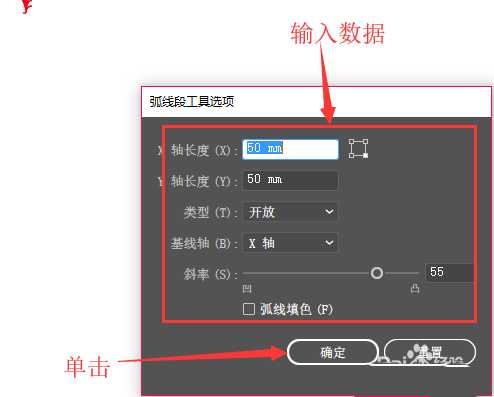ai怎么绘制弧线? ai弧线图形的绘制方法
(编辑:jimmy 日期: 2024/11/20 浏览:2)
ai中绘制图形很简单,经常使用弧线,该怎么绘制弧线呢?下面我们就来看看详细的教程。
- 软件名称:
- Adobe Illustrator CC 2018 (AI) 中文安装版 64位
- 软件大小:
- 2GB
- 更新时间:
- 2017-10-20立即下载
1、新建一个空白文档,用鼠标右键点击<直线段工具>,在列表中,选择<弧形工具>。鼠标变成空心十字,就可以绘制弧线了。
2、在文档窗口按住鼠标左键,可以绘制出最简单的弧线。
3、拖拽出简单的弧线后不松开鼠标左键同时按键盘上【↑】键。弧线就会增加凸出的程度。反之,如果按【↓】,就减小弧度。
4、拖拽鼠绘制出弧线时按键盘上【c】键就切换到”闭合”弧线模式。想切换弧线就再按【c】键。
5、绘制出弧线后,同时按键盘上【x】键,能把弧线转换为镜像弧线。
6、按住【alt】键可绘制出向两端延伸的弧线。
7、按住【shift】键,拖拽鼠标绘制弧线,弧线的一端互相45度角延伸。
8、按住【~】键,拖动鼠标左键,可会做出多条弧线。
9、在文档窗口单击鼠标左键,在弹出的对话框中输入数据,最后单击<确定>可以进行精确的弧线绘制。
以上就是ai绘制弧形的教程,希望大家喜欢,请继续关注。
相关推荐:
AI怎么绘制下弧线效果?
ai怎么画圆角矩形并调整弧度?
AI怎么使用弧形工具绘制图形?
上一篇:ai怎么设计放映机图标?
下一篇:ai怎么绘制平面化的高压锅图标?