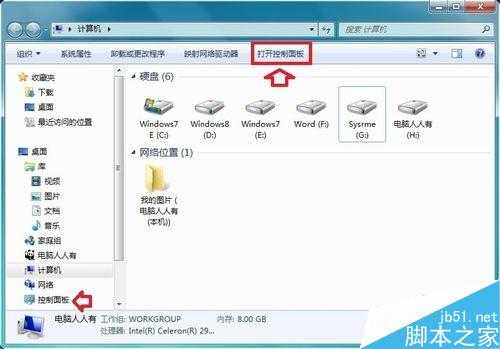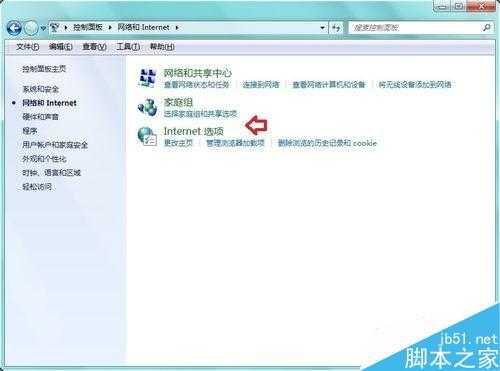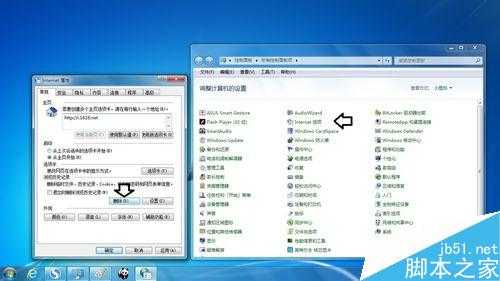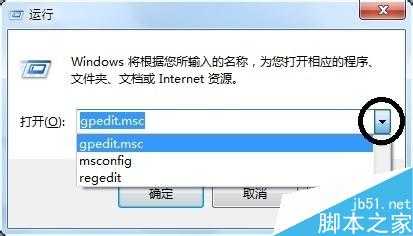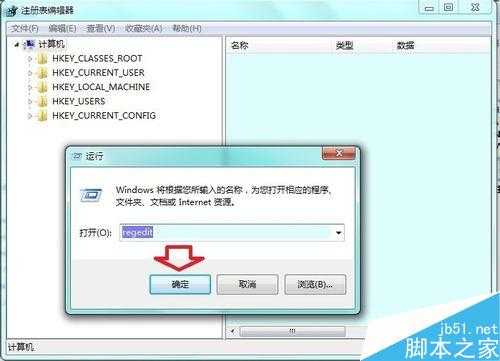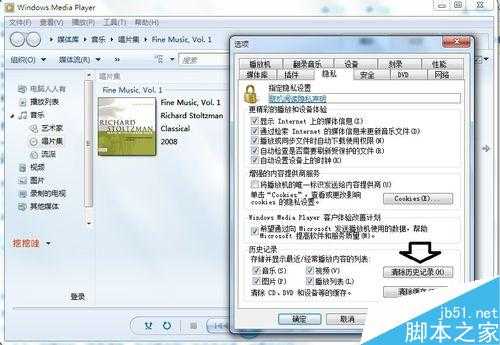电脑中的隐私怎么清理?清理电脑隐私方法介绍
(编辑:jimmy 日期: 2024/12/23 浏览:2)
电脑运行,一般会在很多部位留下一些系统运行的痕迹,如果用户比较担心隐私外泄,可以清理一下这些缓存,甚至设置成不主动留下蛛丝马迹。那么电脑中的隐私怎么清理?下面小编就为大家介绍清理电脑隐私方法,一起来看看吧!
开始菜单和任务栏预览
1、开始菜单,通常打开一个程序之后,开始菜单中就会留下这个程序的快捷方式图标,用户可以直接打开,不用再进入更深的路径中打开,很方便。
2、同样,已经锁定在任务栏的程序,将鼠标靠上去,预览中也有曾经浏览过的痕迹。
3、取消以上两项痕迹的操作步骤是:
右键点击任务栏的空白处→属性→开始菜单。
4、开始菜单→取消 储存并显示最近在开始菜单中打开的程序、储存并显示最近在开始菜单和任务栏中打开的项目 前的选中对勾→确定。
5、在运行中输入命令,打开文件夹也可以单独去除跳转列表的缓存(清理一下即可):
%APPDATA%\Microsoft\Windows\Recent\AutomaticDestinations
浏览器缓存
1、使用Windows+E快捷键,调出资源管理器→打开控制面板。
2、控制面板→Internet 选项。
3、常规→浏览历史记录→删除。
4、务必勾选隐私项目→删除。
注意:如果电脑只是自己使用,没必要经常删除缓存,这样反而会加快浏览速度(系统先读缓存),只有当系统异常了,可以考虑清理一下缓存,让系统重新读取,新建缓存。
运行缓存
1、开始→运行→点开右边的下拉箭头▼,这款里也保留了曾经运行过的程序。
2、在【开始】→【运行】中输入: regedit 按回车键之后,打开注册表编辑器。
3、依次定位到(右边的窗口展示了这些缓存,可以删除):
HKEY_CURRENT_USER\Software\Microsoft\Windows\CurrentVersion\Explorer\RunMRU
视频缓存
1、打开Windows Media Player→工具→选项。
2、隐私→清除历史记录。
清理磁盘
1、最后,不用借助第三方软件,操作系统自带清理磁盘的功能。
开始→运行→键入: cleanmgr 按回车键即可打开磁盘清理工具。
2、选中需要清理的驱动器→勾选需要清理的项目(清理系统文件)→确定。
3、还可以在命令提示符窗口中输入命令(按回车键执行)调用磁盘清理工具:
CLEANMGR /SAESET:99
以上就是电脑中的隐私怎么清理方法介绍,操作很简单,希望这篇文章能对大家有所帮助!