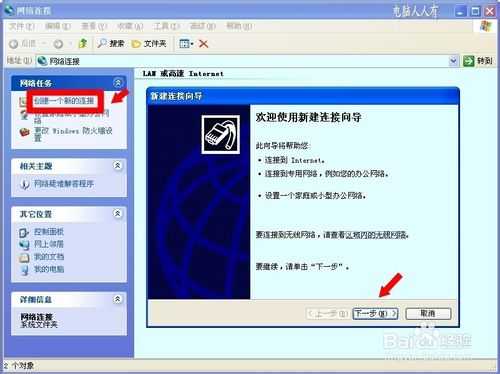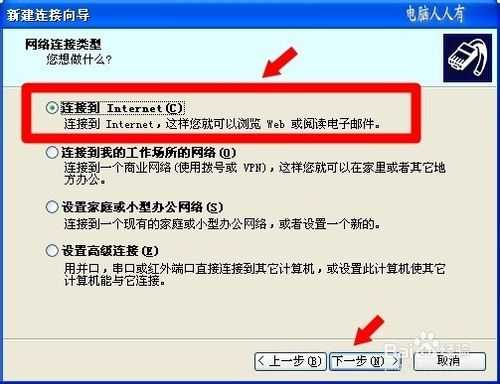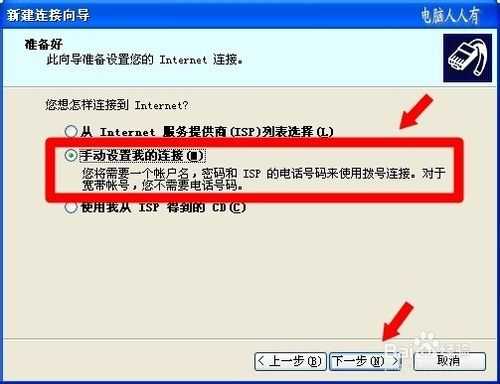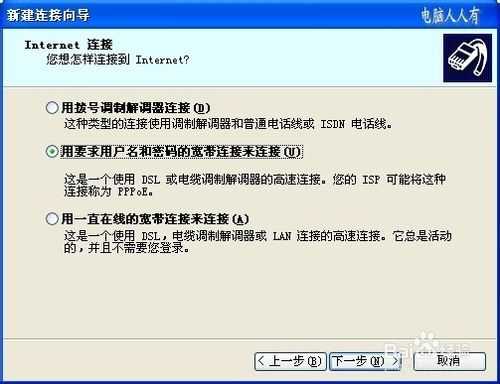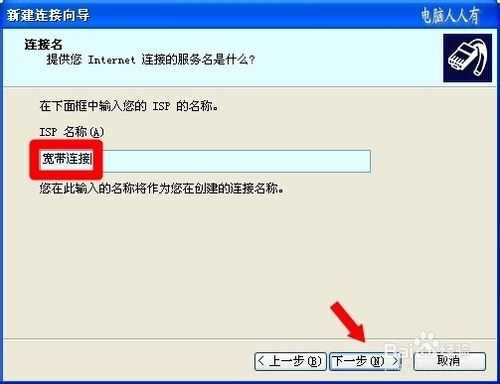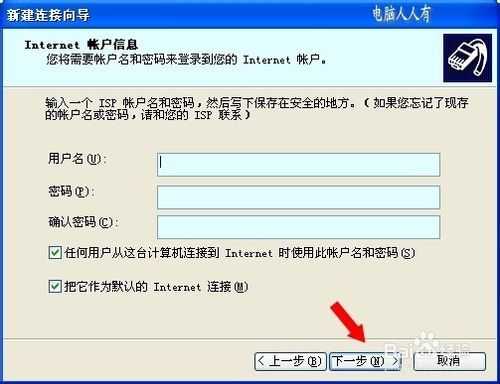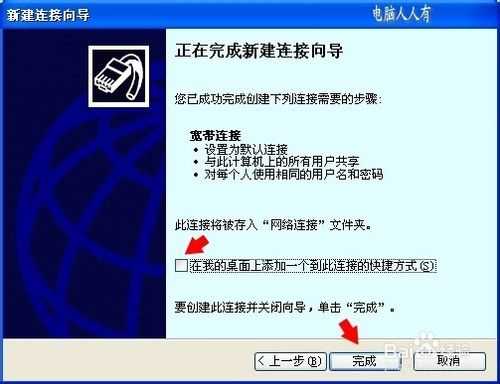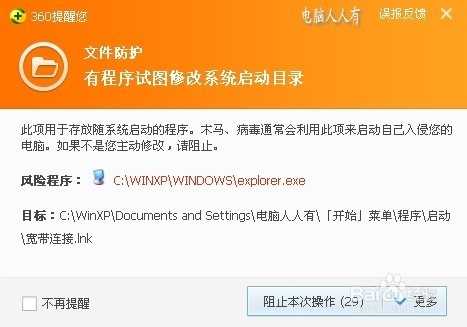宽带连接图标步骤图解
(编辑:jimmy 日期: 2024/12/24 浏览:2)
何为宽带?以上网速率上限56KBps为界,低于56KBps称为“窄带”,以上称为“宽带”。随着网络接入的方式在不断更新,这个名称涵盖了新老连接方式。从最早的56K调制解调器,到拨号连接的ISDN、ADSL等上网的方式,直至现在的光纤宽带。Windows 操作系统经历了这个演变过程,但是一些设置始终没有变化,导致很多新手会有些许误会。
简单地讲,现在的宽带分为拨号和不拨号两大类。由于较早期的上网方式比如ISDN、ADSL等方式,都需要拨号上网设备的,此设备叫调制解调器,英文名为Modulator,谐音的关系,这个设备被俗称猫,一直沿用至今。
所以,这些上网方式在Windows操作系统中创建拨号连接很有必要,否则无法上网。步骤是:开始→运行→输入:ncpa.cpl 按回车键打开网络连接。
网络连接→创建一个新的连接→此时会弹出设置向导→下一步
新建连接向导→连接到Internet→下一步
新建连接向导→手动设置我的连接→下一步
进入到这一步,就需要对自己的上网方式有一定的了解,比如最老的拨号调制解调器选择第一项,而ADSL等要求用户输入账户、密码的上网方式就需要点选第二项,一直在线的网络(无需拨号登录)点选第三项→下一步
如果是第二项,来到此界面,输入宽带名称:宽带连接→下一步。
然后是填写用户名,密码(都是宽带提供商提供的)等讯息→下一步
如需要在桌面建立一个图标,无比勾选此项:在我的桌面上添加一个到此连接的快捷方式→完成
稍后,会弹出连接的设置框,输入用户名、密码点击链接即可上网。
因为,这种连接方式在每次重启电脑之初,都需要手动拨号上网,可以将这个宽带连接的图标拖拽到开始菜单的启动文件夹内(点住图标,同时按住鼠标左键不松手,拖到启动文件夹之后再松手),这样就可以实现开机自动拨号上网了。
这个操作系统方式会被安全软件误认为有危险,因为这是用户自己设置的,所以可以让它通过,点击更多→允许通过即可。
最后,需要提示的是,一定要明白自己的上网方式,因为如果是光纤入户的上网方式,那是无需拨号连接的,开机就能自动直连宽带(光纤),所以往往创建的宽带连接是没有用的,而且还有可能会导致系统出错。
以上就是宽带连接图标步骤图解,希望能对大家有所帮助!