怎样对pdf文件进行编辑(图文教程)
(编辑:jimmy 日期: 2024/10/31 浏览:2)
首先我们需要做的就是到下载【https://www.jb51.net/softs/43557.html】编辑软件,下载完成之后解压并安装即可 PDF阅读器专题。
我们安装完成这款Pdf编辑器之后,选择菜单栏上的文件选项,在下拉列表中选择打开选项,也可以按快捷键Ctrl+O,如图所示:

然后浏览到你想要编辑的Pdf文档,选择要编辑的Pdf文档并且打开,如图所示:
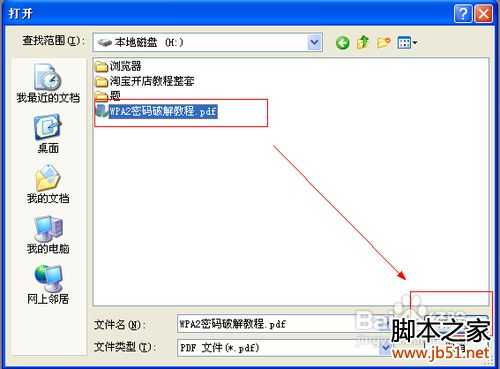
打开一个Pdf的文档之后,我们可以看到Pdf编辑器的菜单栏上多了很好选项,那是因为有了Pdf文档进行编辑,这些选项才会显示出来,如图所示:
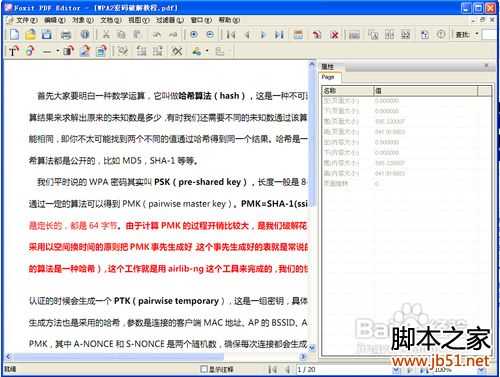
从编辑器窗口中,我们可以看到这个Pdf文档有多少个页面,如图所示:
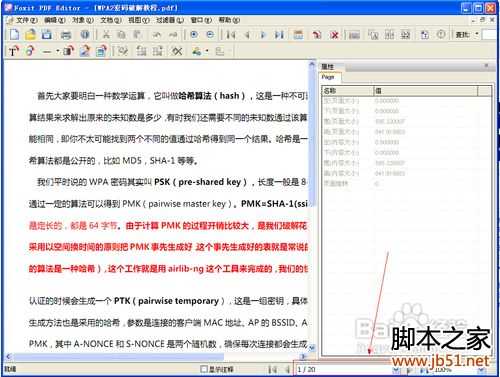
我们可以选择编辑器窗口中的菜单栏上的下一页和上一页按钮对要编辑的页面进行选择,也可以对页面进行放大和缩小,也可以新建和删除,只要把鼠标移至相应的位置,都会弹出一个小提示窗口,说明该按钮的功能,如图所示:

我们可以用鼠标拉动选中文字,然后在右边窗口中选择Text选项,在右边用鼠标单击选中,就可以对文字进行修改,如图所示:
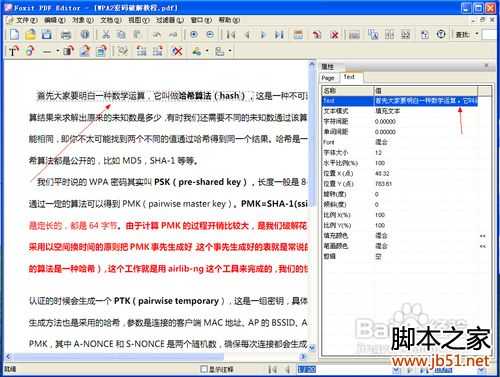
用鼠标选中该文字之后,我们也可以按键盘上的Del键对其文字进行删除。
同样,我们也可以为Pdf文档添加一个图像进来,选择菜单栏上的对象,然后选择下拉列表中的添加图像,再选择右边的选项,如图所示:
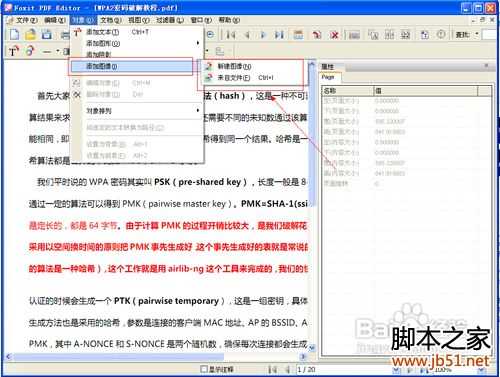
Pdf文档中,我们最常用的还是编辑字体了,只要选中想要编辑的字体,在窗口右边就会了属性窗口,我们可以对字体的颜色,大小等,进行设置,如图所示:
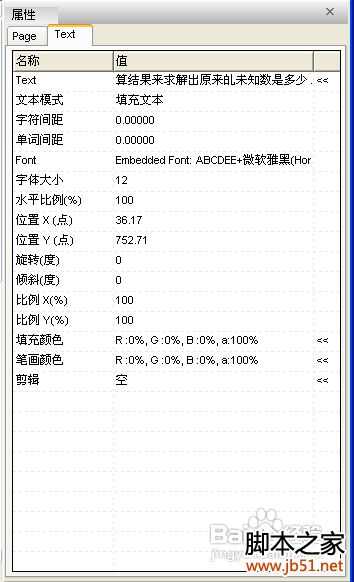
这些尽尽是Pdf文档的一些简单的编辑,更多高级教程请在菜单栏上选择帮助,然后在下拉列表中选择用户手册,会弹出一个下载对话框,我们只需要进行下载即可,下载完成之后进行阅读即可学习高级编辑功能,如图所示:
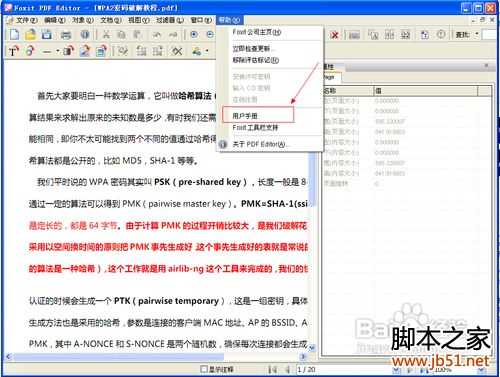
不同下载软件弹出的下载对话框是不一样的,大家根据自己的下载软件设置进行下载即可,保存路径大家自己定,如图所示:
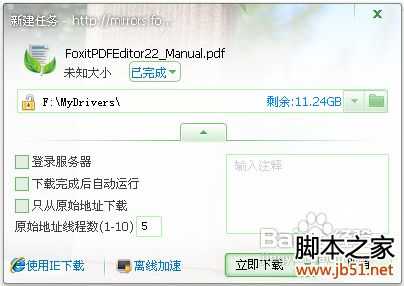
这样对Pdf的基本编辑就完成了,当然Pdf还有很多高级功能,还要自己阅读用户手册进行学习。