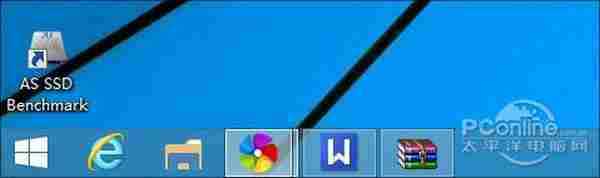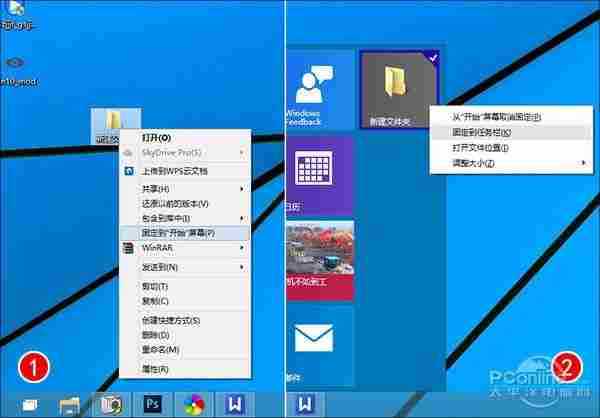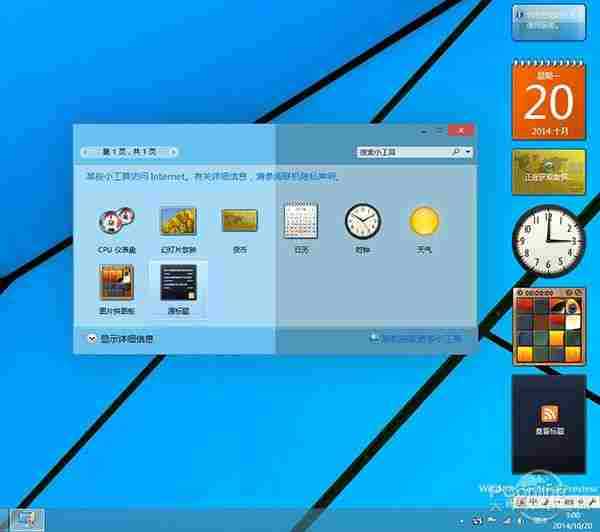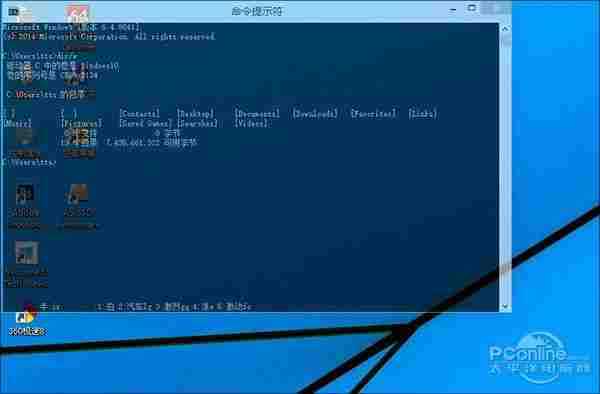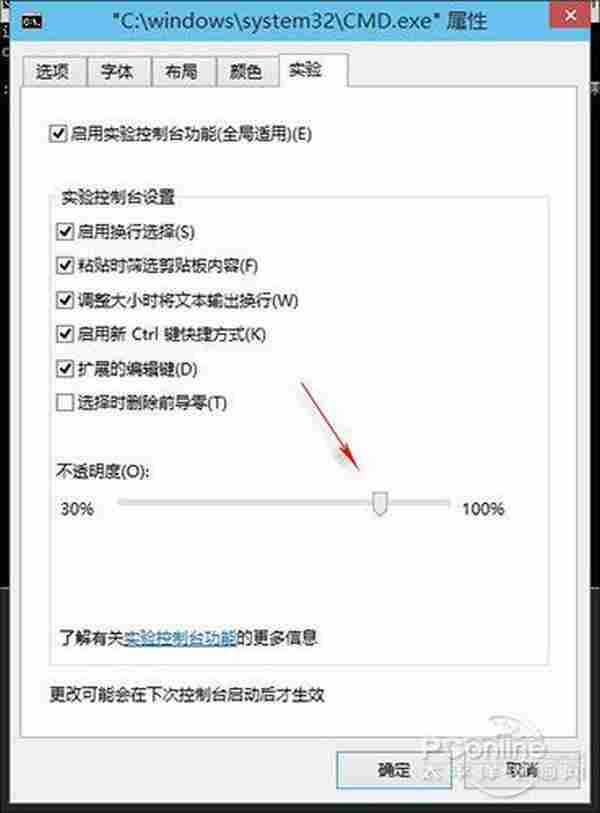嫌Win10用着不顺手?推荐另类小技巧五枚
(编辑:jimmy 日期: 2025/1/22 浏览:2)
Win10的精彩相信很多网友已经亲身领略了,作为微软2014年的年度大戏,应该说从厂商这里还是颇有诚意的。不过就像过往的很多操作系统一样,Windows 10同样有着一些让人无奈而又无法摆脱的遗憾。OK!几组小技巧献给大家,如果你是一枚Win10控!赶快来看看吧。
软件名称:Windows10技术预览版软件版本:官方简体中文版软件大小:3769.53MB软件授权:免费适用平台:WinXP Win2003 Vista Win8 Win7下载地址:http://dl.pconline.com.cn/download/357994.html技巧1. 去掉开始菜单旁边的搜索按钮
Win10在新开始按钮右侧增加了两个按钮,一个是搜索,另一个是虚拟桌面切换键。功能上没啥可说的,不过一个很麻烦的地方是,这两个按钮没法取消,很多网友都觉得非常碍眼。
软件名称:Windows10的个人修改工具软件版本:1.0软件大小:9KB软件授权:免费适用平台:Win10下载地址:http://dl.pconline.com.cn/download/358358.html这款工具出自于一位网友之手,功能主要有三个,一是隐藏开始按钮右侧的搜索及桌面切换键,二是鼠标移至屏幕左上角时,下滑弹出窗口切换页(即Alt+Tab页),三是鼠标移到屏幕右上角时,下滑弹出Charm Bar。总体来说功能比较实在,而且难度很低,比较适合大众使用。效果实时展现,双击后自动驻留内存,不过要是重启电脑就没法了,需要手工把它扔到“启动组”里才行。步骤就不多说,大家自己度娘即可!
技巧2.Win+E打开“这台电脑”
Win10在资源管理器中新增加了一个“主页”标签,按下Win+E后可以直接打开“主页”窗口。不过很多网友并不习惯这个新玩意儿,他们希望的还是能像以前一样——按下Win+E直接打开“这台电脑”。
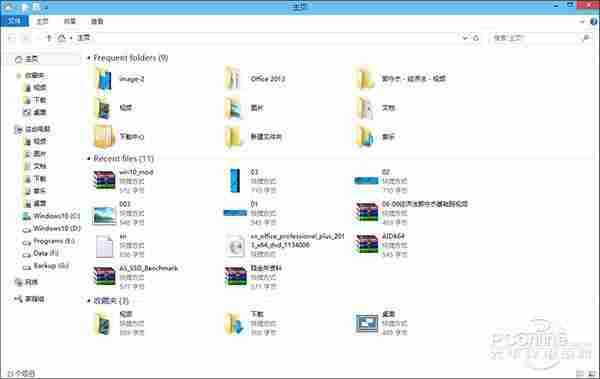
图04 Win10中按下Win+E将不再打开“这台电脑”,而是新的“主页”标签
首先按下Win+R输入“regedit”打开注册表编辑器,然后逐级定位到“HKEY_CLASSES_ROOT\CLSID\{52205fd8-5dfb-447d-801a-d0b52f2e83e1}\shell\OpenNewWindow\command”,删除右窗格中的“DelegateExecute”一项,最后双击剩余的“(默认)”项(英文版应该是“(Default)”),将下列代码“explorer.exe ::{20D04FE0-3AEA-1069-A2D8-08002B30309D}”填写进去即可。
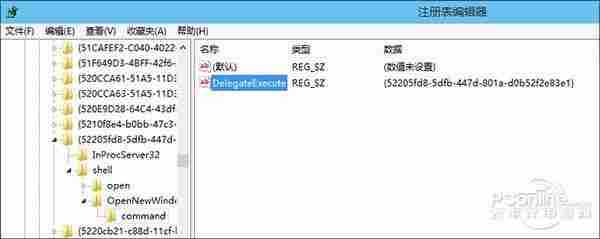
图05 删除右窗格中“DelegateExecute”项(需要手工获取权限)
需要特别说一句,在删除和填写过程中,你需要首先获取该子分支的修改权限,方法就是右击“command”子分支,将当前账户添加进入并授予完全权限即可。不过由于步骤稍显繁琐,这里不再细说,不明白的网友可以自行上网查询。
技巧3.将文件夹“固定”至任务栏
程序固定到任务栏上直接拖拽就行,不过文件夹就没这么好运气了,其实类似情况咱们不妨试一试“曲线救国”!
虽然Win10不支持直接拖拽文件夹加入任务栏,但却并未限制我们通过鼠标右键固定至“开始”屏幕上(其实应该是开始菜单,估计是预览版微软还未来得及修改)。而一旦加入开始菜单就好办了,因为你会发现在磁贴上面右击鼠标,是可以选择“固定到任务栏”的。OK!困扰已久的问题如此简单,没想到吧!
技巧4. 找回桌面“小工具”
很多网友都喜欢Win7时代的桌面小工具,也难怪,谁让Win8那么不给力呢?默认情况下,你是无法在Win10下右击鼠标找到桌面小工具的。但如果我们手工下载一款名为DesktopGadgetsRevived的第三方软件后,情形就不一样了。
软件名称:DesktopGadgetsRevived(Win8/10桌面小工具)软件版本:1.0软件大小:4.72MB软件授权:免费适用平台:Win2000 WinXP Win2003 Vista Win8 Win7下载地址:http://dl.pconline.com.cn/download/358357.html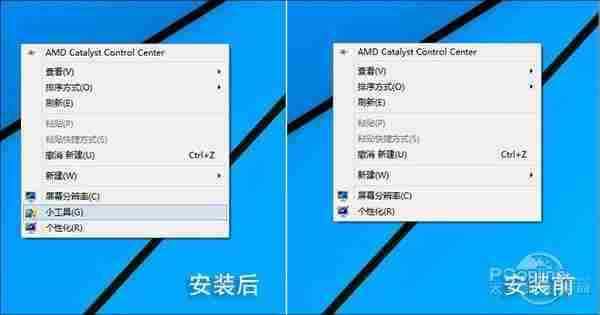
图10 安装DesktopGadgetsRevived前后右键菜单对比
DesktopGadgetsRevived是一款第三方桌面小工具软件,最大特点是可以高度模仿Win7时代的小工具模组。使用前只要首先安装一遍,就可以像Win7一样通过鼠标右键打开对应的小工具了,甚至你还可以到它的网站下载各种喜欢的Gadgets。
目前看除了因为毛玻璃界面导致Win10下会出现一些配色错误外(仅仅是主界面,不影响具体小工具),其余地方堪称完美。而且软件自带的小工具库也很出色,内容很多,效果上也大多强于微软官方,喜欢小工具的一定要试一试!
技巧5.让命令提示符“透明”一点
Win10的命令提示符支持Ctrl+V想必大家都知道了,不过你知道还可以把它的界面设透明么?这项变化隐藏在属性菜单下的“实验”标签,支持从100%调节到30%,效果不多说了,反正开启后能够非常方便地看到窗口底下的内容,对于日常操作显然会提供不少便利。
当然类似的变化不止透明度一项,窗口最大化,支持自动换行、支持键盘快捷键等,也都是此次Win10版CMD的新增功能,相当给力的。
好了,有关Win10的一些小技巧今天就介绍到这,是不是感觉还不错。当然作为一款技术测试版,目前的Win10还存在很多问题,好在消费者预览版就快到了,一起期待吧!
相关阅读:猜猜谁会赢?W