【本地网盘挂载】利用Alist windows-4.0-arm64搭配Raidrive_2022.6.92_x64实现
(编辑:jimmy 日期: 2024/12/24 浏览:2)
【前言】
相信各位小伙伴都跟我一样是个热爱学习之人,特别是对于日本武打片更是达到了痴迷程度,于是为了将这些学习资料及时保存,便于日后的逐帧观看,就折腾了各大厂商提供的免费网盘。然而这也不得不在电脑上下载了各厂商的软件,不仅耗费磁盘空间,还会造成电脑桌面显得非常臃肿,影响桌面美观。而且如果想要在不同网盘厂商之间传输文件,还需要先把网盘资料下载到本地,再从本地上传到另一个网盘,着实非常不方便。为了提高各位小伙伴的学习效率,小编今天就给大家分享两款软件,可以实现将各大厂商的网盘挂载在本地电脑上,相当于自己的硬盘使用,能在不同网盘之间随意的管理学习资料,而且还能实现本地直接预览,无需下载资源就可以无差别观看。说了这么多,相信大家“懂得都懂”。这两款软件就是:Alist + Raidrive。软件的下载地址,会放在文章的最下面。各位小伙伴在获取软件后,肯定是一脸懵B,不知道如何驾驭,所以接下来小编就给各位提供一份专属的使用教程,操作有点复杂,但是相信各位在实现这功能后肯定会有满满的成就感!
【Alist 使用教程】
1、将获取到的Alist进行解压
2、解压后,运行cmd,将路径切换到 alist.exe 所在位置(输入: cd 文件所在位置 )
或者直接在文件所在位置目录下,输入 cmd 即可
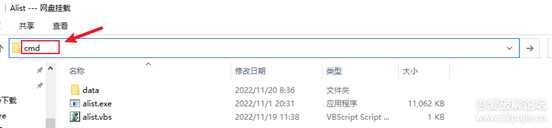
3、进入cmd命令窗口后,输入 alist server 后,会出现几行代码,记下密码(注意:cmd窗口不能关闭)

4、登录alist网址: 打开电脑浏览器,输入 127.0.0.1:5244 (或者 localhost:5244 或者 0.0.0.254:5244)
登录账号:admin
登录密码:输入cmd窗口中提供的密码
5、登陆后在"个人资料"中,可以更改一下密码,方便自己记忆
6、将各大网盘添加到alist
在Alist管理中,找到"存储",点击"添加"
在"驱动"下,选择要添加的网盘
7、参数(以“阿里云盘”为例)
挂载路径:将驱动盘挂载到Alist中的哪个位置
(/ :跟目录,不建议放到根目录,这样文件会很杂乱)
(/阿里云盘 : 在Alist根目录下创建一个阿里云盘文件夹,每个网盘都创建一个文件夹,方便管理)
序号:代表放到Alist根目录下的顺序位置(如下所示)
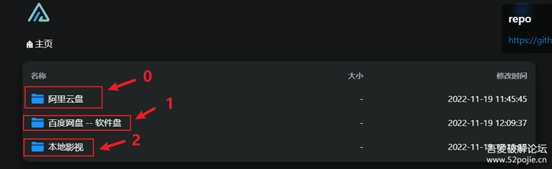
提取文件夹:代表目录下文件夹的位置
提取到最前:文件夹放在最前面,后面才是零散文件
根文件ID:阿里云盘下所要挂载文件的所在位置 (全部挂载则不需要更改)
可以只挂载单独的文件,需要修改相应的根文件ID
排序:根据个人喜好排序,有"名称、大小、修改时间、上传时间"四种选择
排序方式:根据个人喜好排序,有"升序、降序"两种选择
刷新令牌:需要参考Alist网址: https://alist.nn.ci/zh/guide/
从Alist文档"添加存储"中,找到要添加的网盘,获取相应的令牌
然后将令牌复制到"刷新令牌"栏
至此,Alist的参数设置就算完成了。
为了方便下次开机后不用打开cmd界面就可以自动运行Alist,接下来就设置一下开机自启动Alist。
【开机启动Alist教程】
1、在Alist安装目录下新建一个文本文件,取名"alist.txt"
2、双击文本文件,输入开机启动代码
Set ws = CreateObject("Wscript.Shell")
ws.run "alist.exe server",vbhide
3、将文本文件后缀名改为“.vbs”格式,并创建一个快捷方式
4、在"我的电脑" --- 文件路径栏中输入:shell:startup
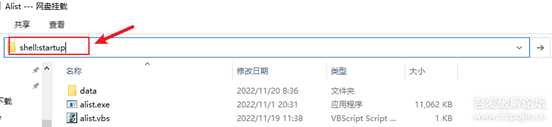
将 alist.vbs 副本剪切到该路径下,之后开机就会自动运行 alist.exe 程序
【Raidrive 使用教程】
1、安装Raidrive软件
2、双击打开软件,点击"添加"
3、配置参数:
服务类型选择"NAS"选项下的“WebDAV”
虚拟驱动器:选择除本地盘之外的任意一个盘符,名称可以根据任意更改
将"地址"栏右侧的✔取消掉,输入Alist所在的网址
https://127.0.0.1 : 5244 路径填写"dav"
账户:Alist账号 密码:Alist账户密码
设置完之后,点击"连接"即可
至此,Raidrive 参数设置就完成了
在所有参数都配置完后,可以重启一下电脑,之后每次只要运行Raidrive软件,就可以实现将各大网盘挂载在本地电脑的功能。
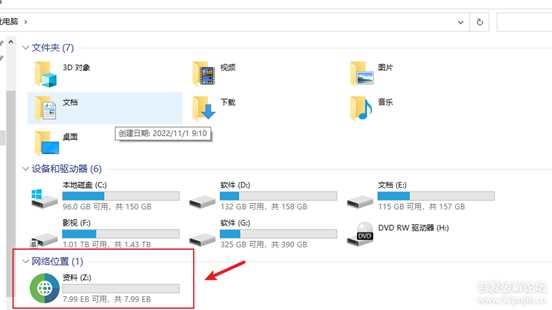
【注】软件获取地址:
链接:https://pan.baidu.com/s/1iMi6LRsFRgBCMb9DQJCxpA 提取码:wpgz