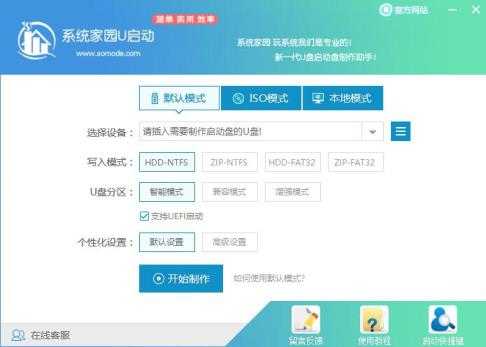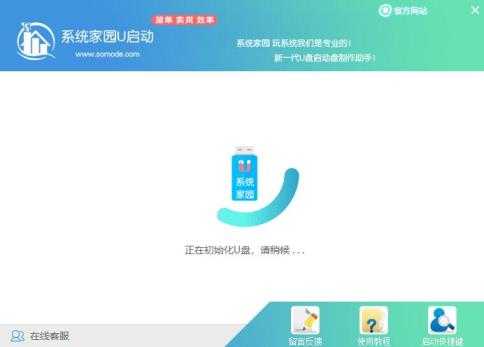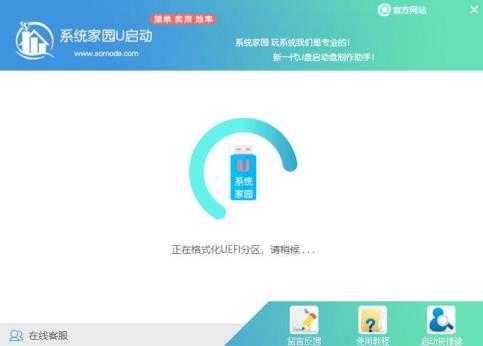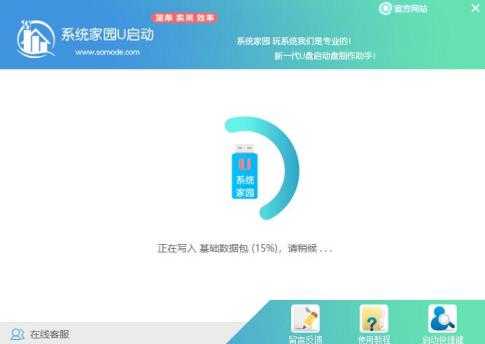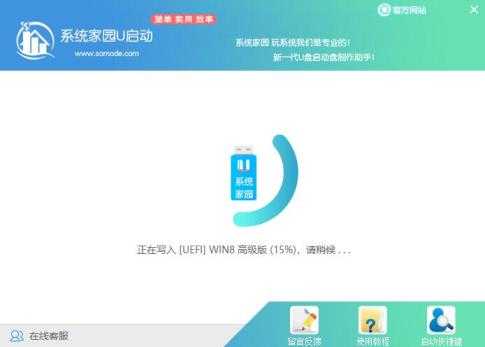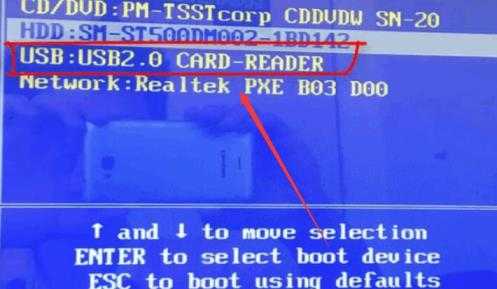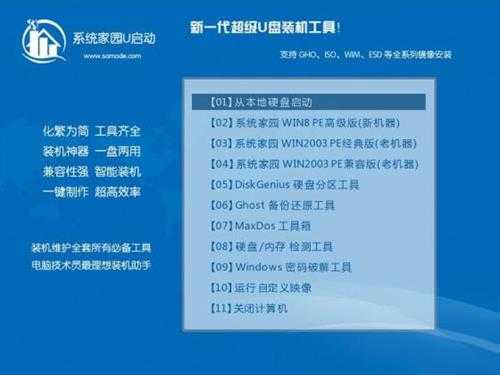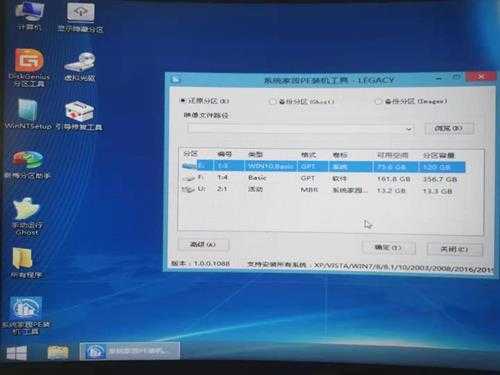windows7旗舰版u盘安装教程
(编辑:jimmy 日期: 2025/1/23 浏览:2)
win7系统安装教程U盘安装步骤分享给大家。装机员都是通过U盘给电脑安装系统,因为U盘安装方法是非常通用,而且强大。win7系统是最受用户喜爱的操作系统之一,这边以安装win7旗舰版破解版为例,跟大家分享win7旗舰版安装步骤U盘安装教程。
win7旗舰版安装步骤U盘安装教程
1、下载U启动软件,然后最好是准备一个10GB的U盘进行制作。
2、打开U启动软件,选择自己插入的U盘,然后点击【开始制作】。
3、在给出的系统中,选择自己想要的系统,然后点击【开始制作】。
5、然后会弹出提示,注意保存备份U盘中重要数据,然后点击【确定】。
6、制作完成以后,会弹出成功提示,点击【确定】。
7、然后重启电脑,电脑开机的时候,按下【F2】或【F10】进入系统界面。选择【代表U盘的USB】选项。
ps:每种电脑主板型号不一样,进入系统界面的按键也不同
8、然后会打开U启动界面。选择第二个【系统家园 WIN8 PE 高级版(新机器)】。
9、然后选择你下载的系统进行安装,点击【安装】即可。
10、选择盘符的时候,默认选择C盘。然后点击选择【开始安装】。
11、稍作等待后,安装完成,拔出U盘,重启电脑就完成了哦。