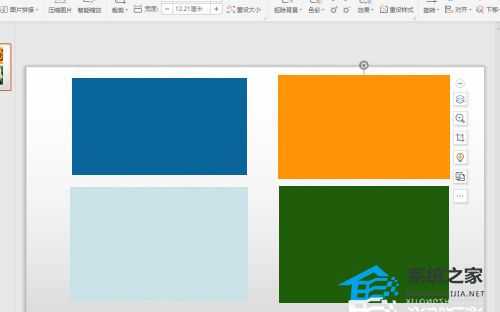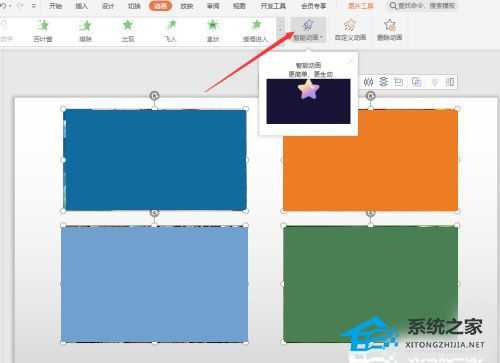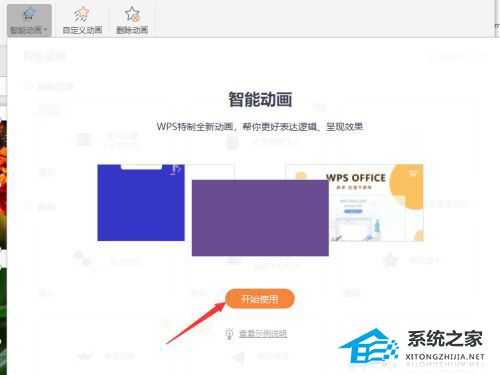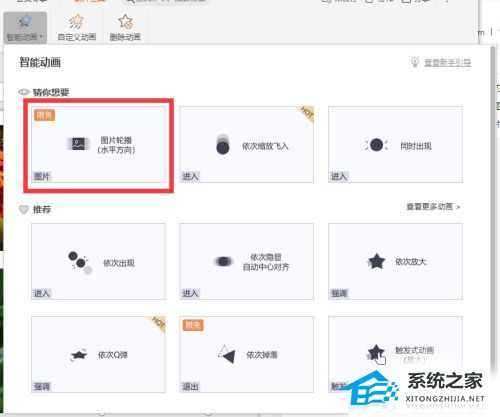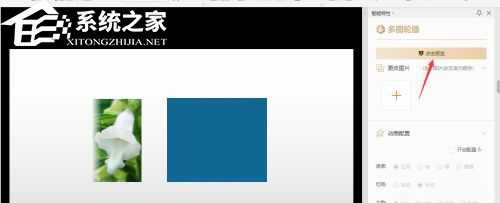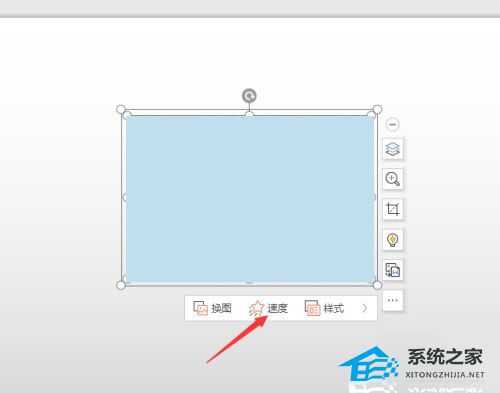PPT怎么制作轮播图片切换效果?PPT制作轮播图片切换效果方法
(编辑:jimmy 日期: 2024/12/25 浏览:2)
PPT怎么制作轮播图片切换效果?PPT制作轮播图片切换效果方法
PPT怎么制作轮播图片切换效果?现在有非常多的用户都有使用过PPT这款软件,而我们在编辑PPT的时候难免会需要去制作轮播图片切换效果,但一些新用户不清楚要如何去操作呢?下面就和小编一起来看看PPT制作轮播图片切换效果方法吧。
PPT制作轮播图片切换效果方法
如图所示,首先我们在PPT中插入所需要的多张图片。
接下来我们选中多张图片后点击制作动画。
此时,在弹出的窗口中,我们点击开始使用按钮,这样我们就可以使用动画来制作并实现图片的轮播效果的。
在此界面中,我们选择一种图片轮播的方式,我们可以选择第一个效果作为图片展示的方式。
然后我们就可以预览图片轮播的效果,同时,对图片的相关播放参数,图片的展示时间方式,图片显示的大小等属性进行设置。
同时,我们还可以对图片轮播式的样式进行更改,点击如图所示的按钮,就可以实现。