谷歌浏览器怎么导出书签?谷歌浏览器批量导出书签方法分享
(编辑:jimmy 日期: 2025/1/6 浏览:2)
谷歌浏览器怎么导出书签?谷歌浏览器批量导出书签方法分享
谷歌浏览器怎么导出书签?如果我们在使用谷歌浏览器的时候登录了账号,那么我们的书签就会进行网络同步。当没有登录账号的时候,怎么将书签导出来进行备份呢?接下来一起看看具体的操作步骤吧。
操作方法
1、打开谷歌浏览器,在浏览器右上方可以看到一个由三个竖着的点组成的“自定义及控制 Google Chrome”图标。
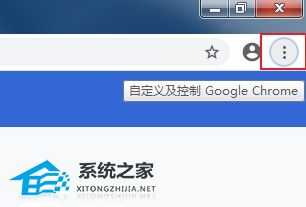
2、点击该图标后下方会弹出一个菜单窗口,将鼠标移动到菜单窗口中的“书签”一栏上,然后在左侧出现的子菜单中点击“书签管理器”。
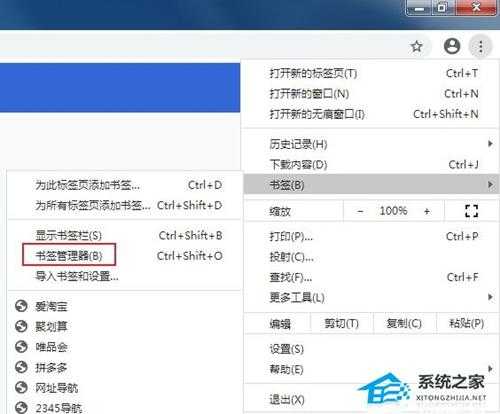
3、进入书签管理器页面后点击页面右上角的“整理”图标,然后在下面弹出的选项中点击“导出书签”。

4、在弹出的“另存为”窗口中选择导出的书签文件所要保存的位置,最后点击“保存”按钮就可以了。
