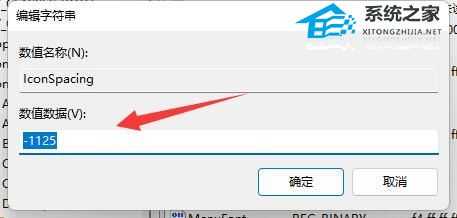Win11系统托盘图标间距怎么调整?Win11调节系统托盘图标间距教学
(编辑:jimmy 日期: 2025/1/6 浏览:2)
Win11系统托盘图标间距怎么调整?Win11调节系统托盘图标间距教学
Win11系统托盘图标间距怎么调整?我们开启的软件会在右下角显示他们的软件图标。有的用户发现自己系统的托盘图标间距比较大,导致只能显示几个图标,其他都收纳起来了。那么这个系统托盘图标间距怎么去缩小呢?一起来看看以下的操作方法分享吧。
操作步骤
方法一:打开显示屏调窄
1、首先点击打开系统“设置”。
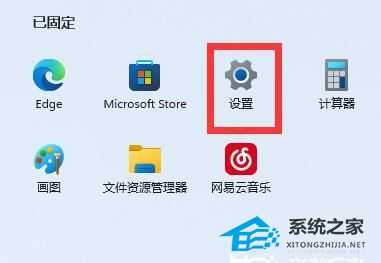
2、点击打开左侧的“显示屏”。
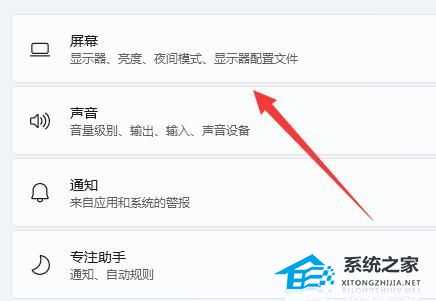
3、随后降低缩放占比即可解决win11系统托盘图标间距很大的问题。
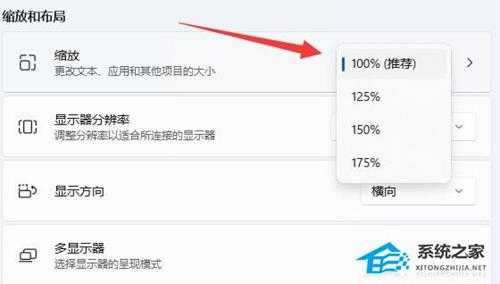
方法二:打开注册表文件进入修改数值
1、鼠标右键开始菜单打开“运行”。
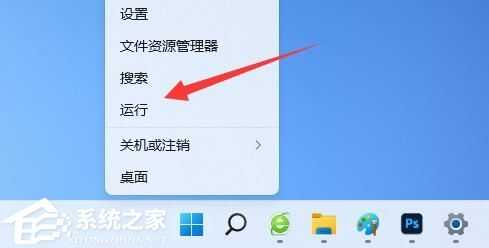
2、输入“regedit”点击确定打开注册表文件。
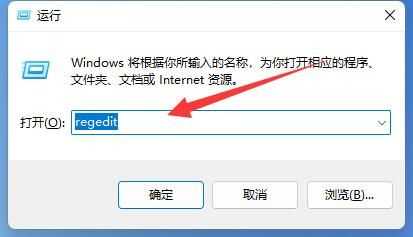
3、接着进到“计算机\HKEY_CURRENT_USER\Control Panel\Desktop\WindowMetrics”位置。
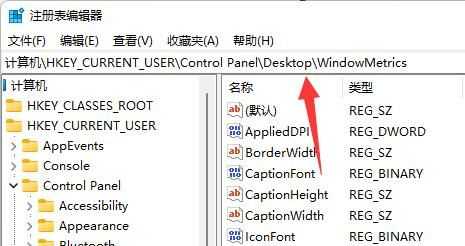
4、进去后打开“lconSpacing”和“IconVerticalSpacing”选项。
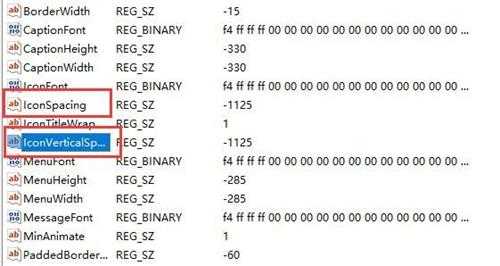
5、然后将他的标值都改为“-1125”保存就可以息服务解决。