Win11开启WOL网络唤醒远程唤醒方法(win11 远程开机)
(编辑:jimmy 日期: 2025/1/6 浏览:2)
Win11开启WOL网络唤醒远程唤醒方法(win11 远程开机)
目前市面上的设备大都支持网络唤醒,但部分商家出于安全考虑,主板的WOL功能默认为关闭状态,这篇文章是本站给大家分享的Win11开启WOL网络唤醒远程唤醒方法。
网络唤醒功能也可叫做网络唤醒开机功能,是用户通过网络唤醒一台或多台指定的计算机的功能。当用户知道被唤醒的计算机MAC地址后,通过另外一台计算机执行相应的软件,向网络上发出含有该地址的特殊数据包。此时,被唤醒的计算机虽然处于关机状态,但是其内部网卡控制芯片通过专用连线所送来的电流,仍然可以接收和处理网络上的数据包。因此控制芯片通过检查数据包内的MAC地址,就可确认自己就是该数据包的收件者,然后通过专用连线发出开机信号,通知主板开机启动。 主板的网络唤醒开启方法: 电脑开启后,屏幕将显示访问 BIOS 的介绍。按下快捷键(一般为 Delete、F12 或 F8)进入 BIOS 设置程序。 通常都是到【Power Managment】下寻找WOL功能开关,选择下面的其中一个: ①"Wake PCI Card"②"WOL"③"Boot on LAN"④"PME Event WakeUp"⑤"Power On by PCI Card"⑥"Power On By PCI Devices" ⑦"Wake-Up by PCI card"⑧"Wake Up On PCI PME",⑨"WakeUp by PME# of PCI"⑩"WakeUp by Onborad LAN"
"Resume by MAC LAN", "Resume By PCI or PCI-E Ddevice"
以及"由pci设置唤醒"、"由pcie设备唤醒"或类似的东西,并启用它(详情可咨询对应主板厂商) 华硕主板开启WOL网络唤醒远程唤醒方法
开机过程,按【Del或Delete】,进入BIOS界面,接着按【F7】进入高级模式
进入【高级 - 高级电源管理(APM) - ERP 支持】,选择【开启(S5)】,这时可以看到由 PCI-E/PCI 设备唤醒的选项,把它【开启】,然后按【F10】保存退出
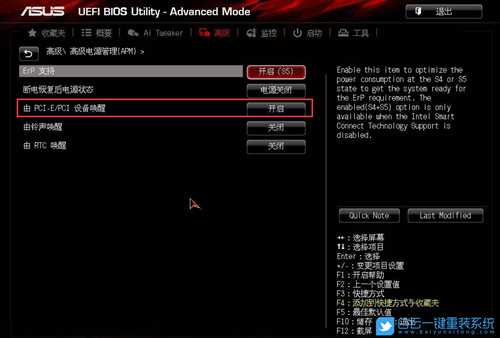
微星主板开启WOL网络唤醒远程唤醒方法
开机过程,按【】Del或Delete,进入BIOS界面,接着按【】F7进入高级模式
进入【SETTINGS (设置) - 高级 - 唤醒事件设置 - PCIE设备唤醒】,更改为【允许】 最后,完成所有的设置之后,按【F10】键,保存BIOS并退出
 Win11开启WOL网络唤醒远程唤醒方法
Win11开启WOL网络唤醒远程唤醒方法1、按【 Win + X 】组合键,或【右键】点击任务栏上的【Windows开始徽标】,在打开的菜单项中,选择【设备管理器】;
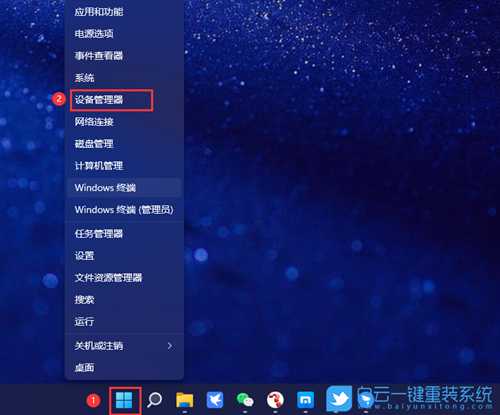 2、设备管理器窗口,先展开【网络适配器】,再找到并双击【本地连接网卡】;
2、设备管理器窗口,先展开【网络适配器】,再找到并双击【本地连接网卡】;  3、切换到【电源管理】选项,然后勾选【允许此设备唤醒计算机】;
3、切换到【电源管理】选项,然后勾选【允许此设备唤醒计算机】;注意:睡眠状态下无法唤醒,可勾选【只允许幻数据包唤醒计算机】
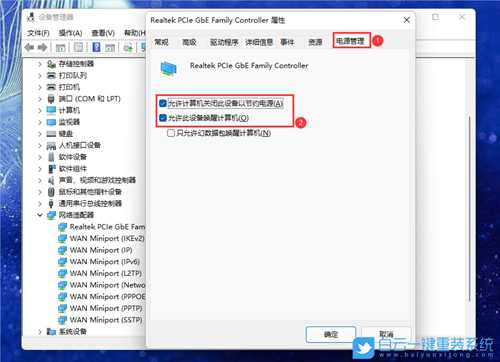 4、启动【高级】选项卡下的网络唤醒(WOL)功能;
4、启动【高级】选项卡下的网络唤醒(WOL)功能;  网络唤醒会受到快速启动的干扰,可以关闭快速启动
网络唤醒会受到快速启动的干扰,可以关闭快速启动进入【控制面板 - 电源选项 - 选择电源按钮的功能 - 点击更改当前不可用的设置】,接着向下找到关机设置中的【启用快速启动(推荐)】取消勾选,然后单击【保存更改】
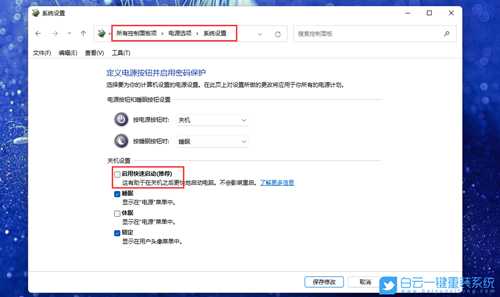 以上就是Win11开启WOL网络唤醒远程唤醒方法文章,如果这篇文章的方法能帮到你,那就收藏65路由网站,在这里会不定期给大家分享常用装机故障解决方法。
以上就是Win11开启WOL网络唤醒远程唤醒方法文章,如果这篇文章的方法能帮到你,那就收藏65路由网站,在这里会不定期给大家分享常用装机故障解决方法。下一篇:win11最低配置不够原因是什么