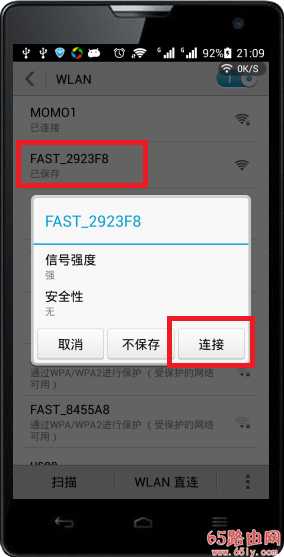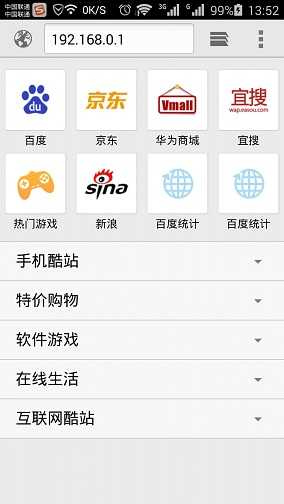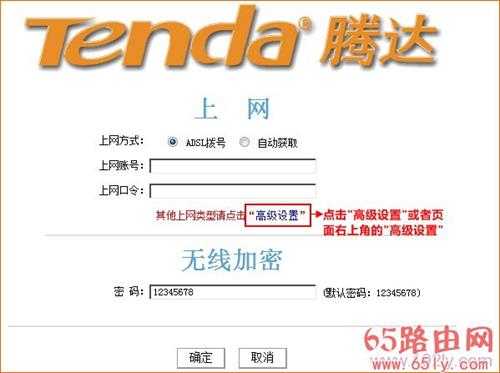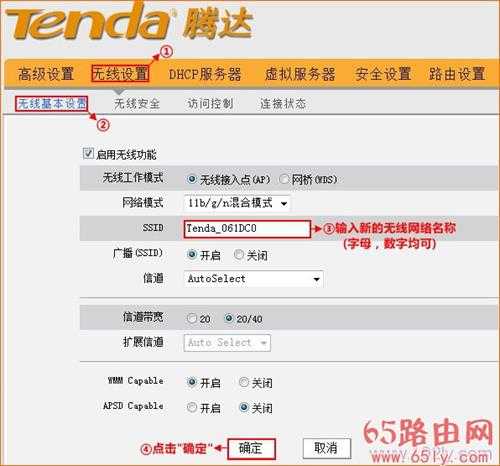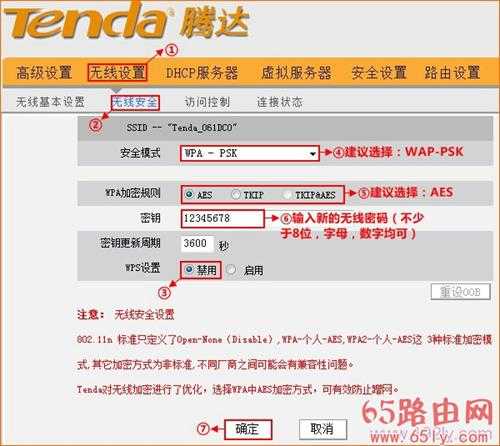192.168.0.1手机登陆wifi设置【图文】教程
(编辑:jimmy 日期: 2024/12/29 浏览:2)
192.168.0.1手机登陆wifi设置【图文】教程
问:怎么用手机登陆192.168.0.1页面,设置无线wifi?想修改路由器上无线wifi名称和密码,但是又没有电脑;因此,想用手机来设置无线wifi,但是不知道应该怎么操作。
答:用手机登陆192.168.0.1页面设置无线wifi,一共有3个设置步骤:
1、手机搜索连接到路由器wifi信号
2、手机登陆到192.168.0.1页面
3、设置无线wifi
一、手机搜索连接到路由器wifi信号
建议大家先关闭手机上的数据流量,然后打开wifi功能,搜索连接到路由器的无线wifi;这是手机登陆到192.168.0.1设置页面的前提,一定要先搜索连接到路由器的wifi信号,否则是打不开192.168.0.1页面的。
先让手机搜索连接到路由器的wifi信号二、手机登陆到192.168.0.1页面
打开手机上的浏览器,在浏览器的地址栏中输入:192.168.0.1,打开登陆页面;然后输入登陆密码,登陆到设置界面。
如果在手机浏览器中输入192.168.0.1后,打不开登陆页面,请点击阅读文章:
192.168.0.1手机登陆页面打不开的解决办法
手机打开192.168.0.1登陆页面三、手机设置无线wifi
1、点击“高级设置”
进入路由器高级设置界面2、点击“无线设置”——>“无线基本设置”——>勾选“启用无线功能”——>“无线工作模式”选择:无线接入点(AP)——>“网络模式”选择:11b/g/n混合模式——>设置“SSID”,SSID就是无线网络名称,不能使用中文汉字——>“广播(SSID)”选择:开启——>点击“确定”。
192.168.0.1手机登陆设置wifi名称3、点击“无线设置”——>“无线安全”——>“WPS设置”选择:禁用——>“安全模式”选择:WPA-PSK——>“WPA加密规则”选择:AES——>设置“密码”,这里的密码就是无线WiFi的连接密码,至少8位——>点击“确定”。
192.168.0.1手机登陆设置wifi密码温馨提示:
(1)、“SSID号”就是无线wifi名称,请用大小写字母、数字来设置;不要用中文汉字来设置,因为有的手机、笔记本的无线网卡不支持中文,会出现搜索不到中文wifi名称的情况。
(2)、wifi密码,请用大小写字母、数字组合来设置,并且密码长度要大于8位。
以上就是用手机登陆192.168.0.1页面,设置无线wifi名称、无线wifi密码的方法;不同品牌的无线路由器、同一品牌不同型号的路由器,设置界面会有所不同。但是,请大家记住设置过程:手机搜索连接到路由器wifi信号——>手机登陆到192.168.0.1页面——>设置无线wifi名称和密码。
相关阅读
192.168.0.1手机登陆密码修改?
192.168.0.1手机登界面(官网)用户名密码是多少??
192.168.0.1手机登陆上网设置【图文】教程