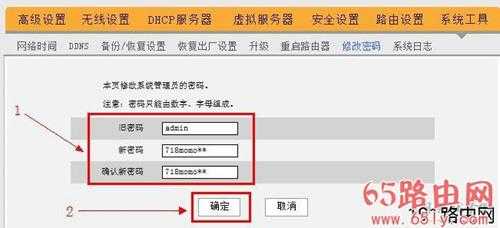192.168.0.1路由器登陆界面设置图解
(编辑:jimmy 日期: 2025/1/10 浏览:2)
192.168.0.1路由器登陆界面设置图解
原标题:"192.168.0.1路由器登陆界面"相关路由器设置经验分享。 - 来源:65路由网
路由器的设置网址有很多,比较常见的是192.168.1.1,65路由网为大家整理了192.168.0.1路由器登陆界面设置的相关内容,供大家参考阅读!
192.168.0.1路由器登陆界面设置的方法
一、设置无线wifi密码
1、打开电脑上的浏览器,在浏览器中输入192.168.0.1——>输入默认密码:admin——>点击“确定”。
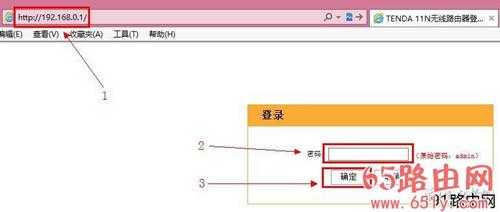
注意问题:
目前几乎所有厂家生产的路由器,都没有默认登录密码了。登录密码,是第一次配置这台路由器时,用户自己设置的一个密码。
2、点击“高级设置”
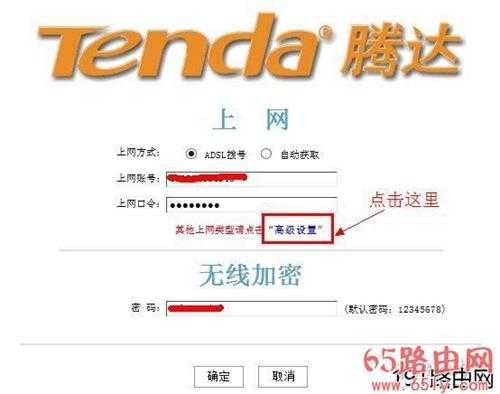
3、点击“无线设置”

4、点击“无线安全”
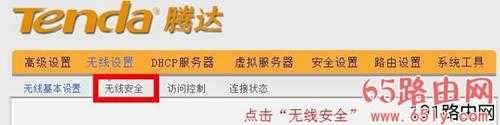
5、“安全模式”选择:WPA-PSK 或者WPA-PSK/WPA 2-PS——>“WPA加密规则”选择:AES——>设置“密码”——>点击“确定”。
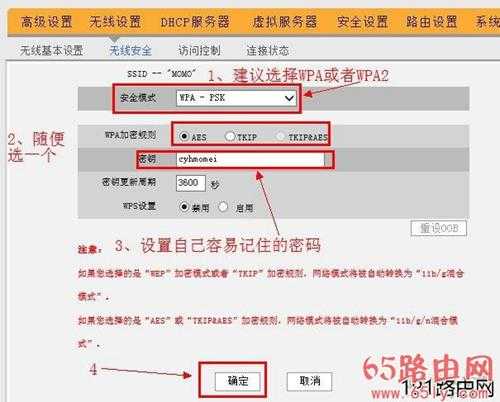
温馨提示:
无线wifi密码,建议用大写字母+小写字母+数字+符号的组合来设置,并且密码长度要大于8位,这样设置比较安全。
二、设置登录密码
1、打开电脑上的浏览器,在浏览器中输入192.168.0.1——>输入默认密码:admin——>点击“确定”。
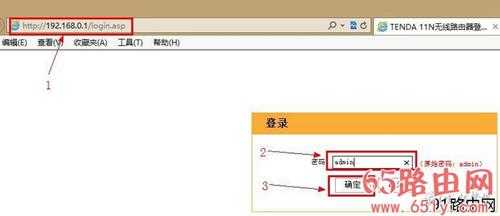
注意问题:
目前几乎所有厂家生产的路由器,都没有默认登录密码了。登录密码,是第一次配置这台路由器时,用户自己设置的一个密码。
2、点击“高级设置”
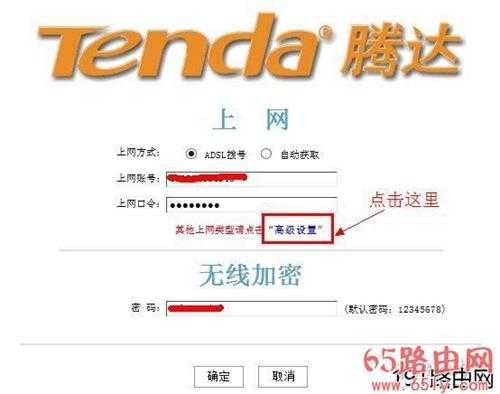
3、点击“系统工具”
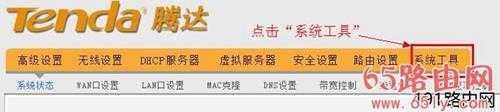
4、点击“修改密码”

5、输入一次“旧密码”和两次“新密码”,然后点击“确定”,就完成了192.168.0.1路由器登录密码的设置了。