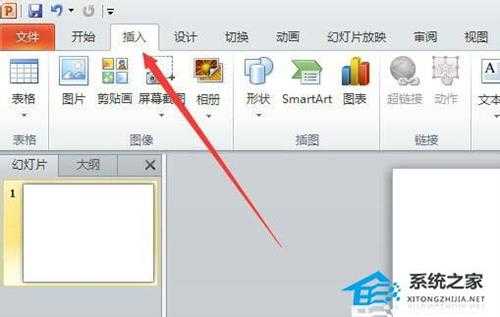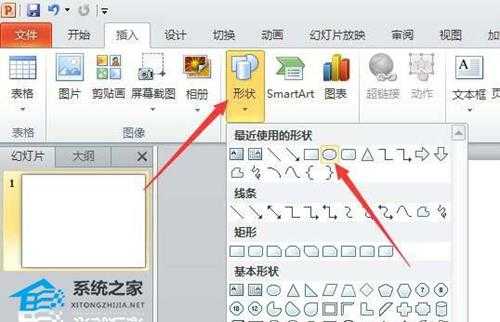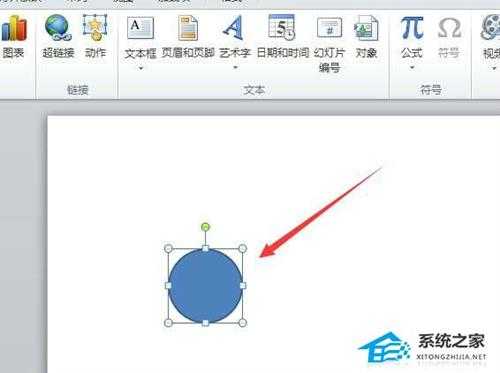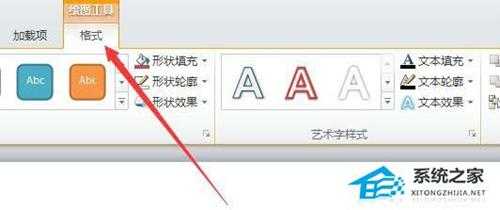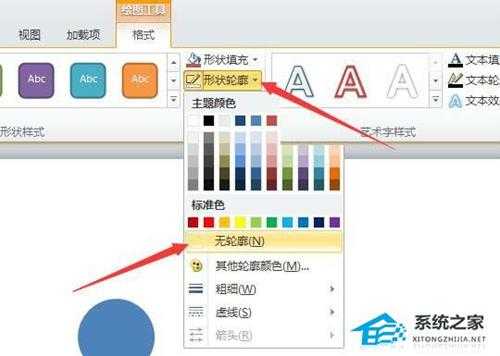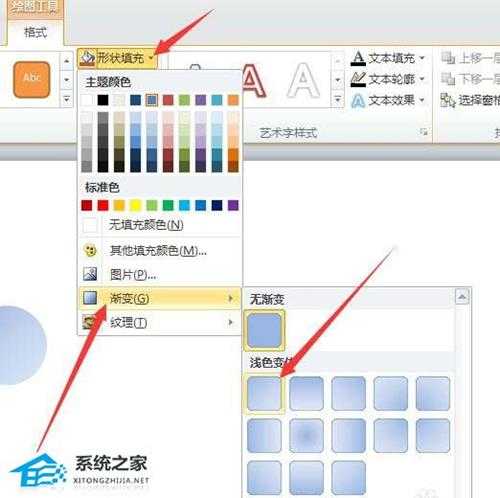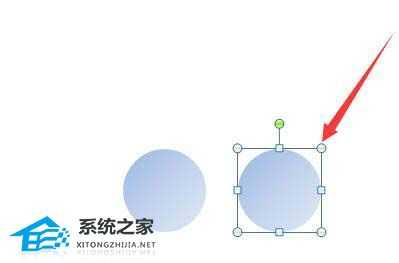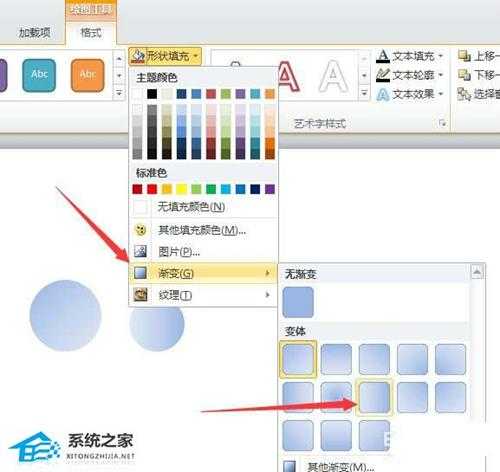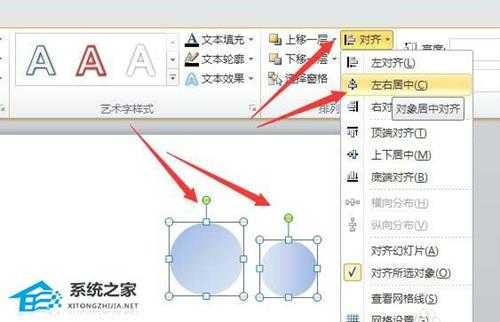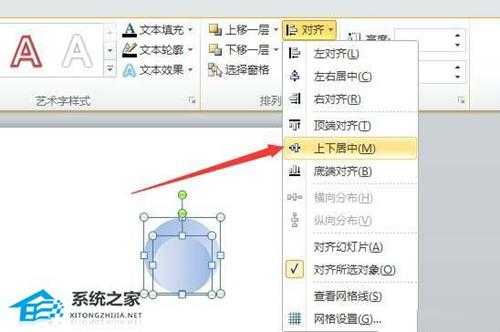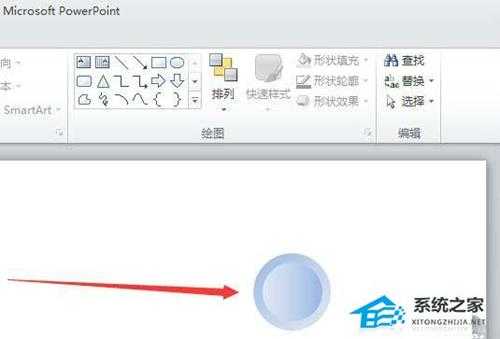PPT如何设计圆形按钮?PPT绘制圆形按钮教程
(编辑:jimmy 日期: 2024/11/1 浏览:2)
PPT如何设计圆形按钮?PPT绘制圆形按钮教程
PPT如何设计圆形按钮?PPT是款超多人都会用到的文档演示软件,在文档中我们不仅会添加各种图片及表格,而且还会添加各种效果,以及效果动作设计,下面小编将为大家带来PPT绘制圆形按钮教程,感兴趣的朋友们可以跟着小编的步骤来操作。
1、首先,打开PPT2010,点击插入选项卡,再点击功能区上的形状,选择圆形。
2、在工作区中拉出一个圆形。然后选中圆形,再点击格式选项卡。
3、在功能区中点击形状轮廓,在弹出的项目中选择无轮廓,将圆形的轮廓线去掉。
4、再点击功能区中的形状填充,在弹出的项目中点击渐变,再选择浅色变体中的第一个。
5、接下来按住Ctrl键不放,将圆拉动,复制多一个出来。再指向控制点按住拉小一些。
6、接下来再点击形状填充,指定渐变,选择如图所示第二行第三个渐变色。
7、之后,将两个圆一起选中,再点击对齐功能,点击左右居中,再点击上下居中,一个漂亮的按钮就做出来了。