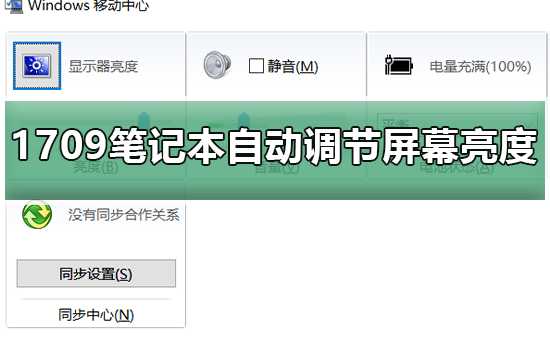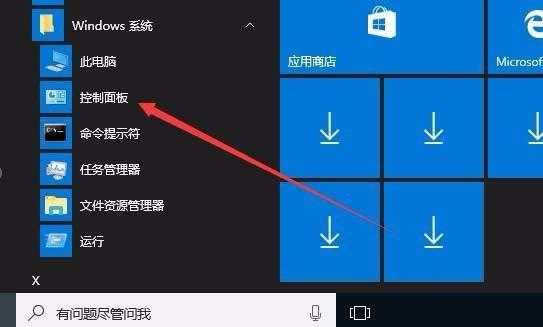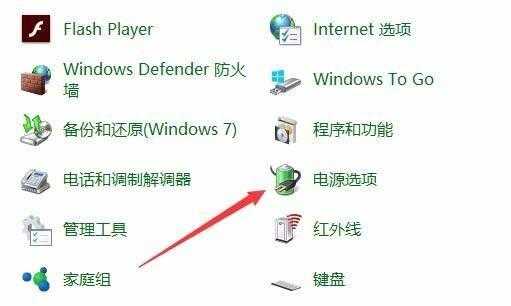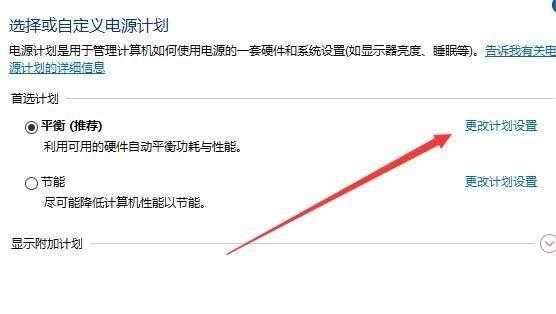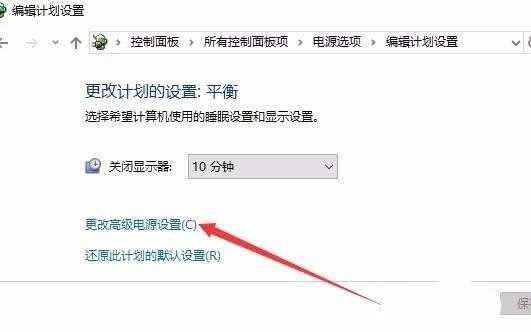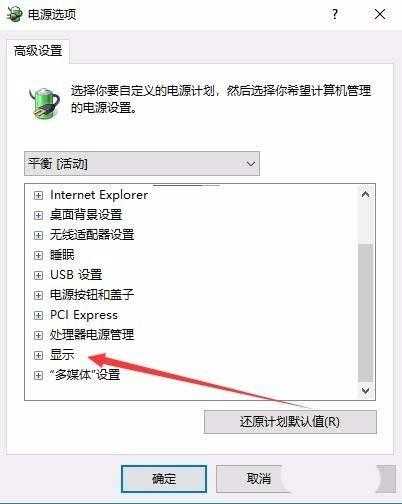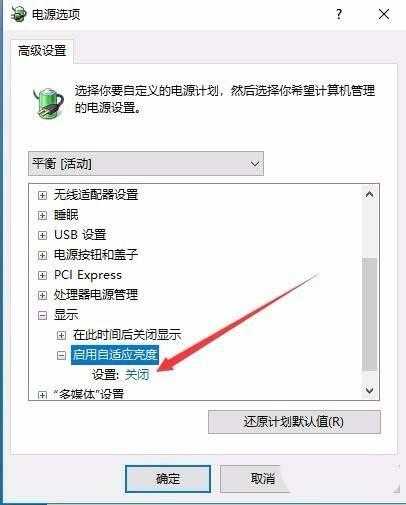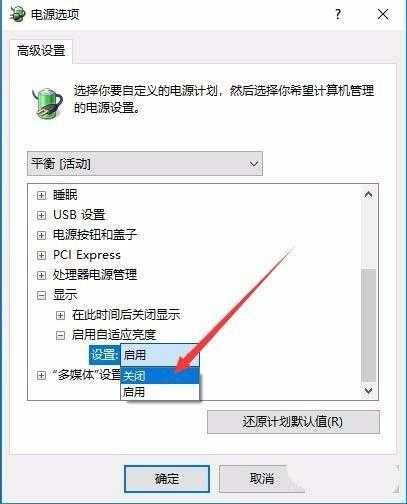Win10预览版1709笔记本总是自动调节屏幕亮度的修复方法
(编辑:jimmy 日期: 2025/1/10 浏览:2)
Win10预览版1709笔记本总是自动调节屏幕亮度的修复方法
现在玩家们使用电脑时间越来越多,长时间使用电脑,对我们眼睛伤害很大。建议大家使用一两个小时电脑就要停下来休息10分钟,眺望远方。除此之外,电脑屏幕亮度控制也是很有必要。但是发现win10屏幕亮度总是自动调节屏幕亮度,这个该怎么办呢?下面带来了解决方法,具体一起来看看吧。
1、在Windows10桌面,我们依次点击“开始/Windows系统/控制面板”菜单项
2、在打开控制面板窗口中,我们找到电源选项图标,点击该图标
3、这时会打开Windows10电源选项设置窗口,我们点击首选计划后面“更改计划设置”快捷链接
4、这时会出现编辑计划设置窗口,在这里点击“更改高级电源设置”快捷链接
5、这时会打开电源选项窗口,在下面列表中找到“显示”一项
6、展开显示菜单后,找到“启用自适应亮度”一项,可以看到现在设置为启用状态
7、点击设置下拉按钮,在弹出菜单中选择“关闭”菜单项,最后点击确定按钮。
电脑屏幕颜色饱和度怎么调节
如何调整电脑屏幕最佳分辨率